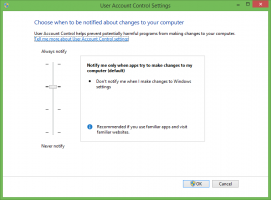Encuentre la versión de Windows 11 en un archivo ISO o una unidad USB
En esta publicación, aprenderemos cómo encontrar la versión de Windows 11 en un archivo ISO o en una unidad USB. Además, podrá ver rápidamente qué edición de Windows 11, número de compilación, idioma y otros detalles contiene una imagen ISO.
Las imágenes ISO de Windows 11 descargadas de los servidores oficiales de Microsoft pueden venir con nombres significativos, pero la etiqueta de nombre a menudo no incluye detalles importantes. Por ejemplo, un nombre como Windows11_English_x64.iso no te da ni idea de si viene con Pro, Home o cualquier otra edición. Tampoco puede decir de un vistazo cuál es el número de compilación dentro de la ISO.
En este caso, debe utilizar la herramienta DISM. Le permite obtener todos los detalles de la versión de Windows 11 incluida en el archivo ISO con facilidad.
Cómo encontrar la versión de Windows 11 en ISO o unidad USB
Para encontrar qué archivo ISO de la versión de Windows 11 contiene, haga lo siguiente.
- Inserte su memoria USB de arranque o haga doble clic en su archivo ISO en el Explorador de archivos para montarlo. Si algún otro software está asociado de forma predeterminada con archivos ISO, haga clic con el botón derecho en su archivo y seleccione
Montar desde el menú contextual.
- En el Explorador de archivos, navegue hasta la unidad virtual creada para su archivo ISO o abra la letra de la unidad USB conectada.
- Abre el "fuentes"carpeta y busque el archivo más grande por tamaño, llamado install.wim o install.esd.
- Ahora mire la barra de direcciones y anote la letra de unidad asignada al archivo ISO o unidad USB en el Explorador de archivos. En mi caso es el
GRAMO:conducir. - Ventanas abiertas Terminal como administrador presionando Ganar + X y seleccionando Terminal de Windows (administrador).
- En la ventana de la consola, escriba
dism / Get-WimInfo / WimFile: G: \ sources \ install.wim. ReemplazarGRAMO:con su letra de unidad. Reemplazarinstall.wimconinstall.esdsi tienes el último. - La herramienta DISM mostrará todos los detalles sobre la versión de Windows 11 contenida en el archivo ISO, incluida la versión, el bitness (arquitectura), el idioma, su número de compilación, etc. Además, enumerará todos los índices de edición disponibles en la imagen del sistema operativo.
- Para ver los detalles de una edición específica del sistema operativo, anote su índice (vea la captura de pantalla) y emita el comando
dism / Get-WimInfo / WimFile: G: \ sources \ install.wim / index:. Por ejemplo, en mi casodism / Get-WimInfo / WimFile: G: \ sources \ install.wim / index: 2muestra detalles de la edición Pro en elinstall.wimexpediente.
Aquí hay un ejemplo de salida DISM para la imagen ISO de Windows 11 Insider Preview.
C: \ Users \ winaero> dism / Get-WimInfo / WimFile: G: \ sources \ install.wim / index: 2
Herramienta de administración y mantenimiento de imágenes de implementación
Versión: 10.0.22000.1Detalles de la imagen: G: \ sources \ install.wim
Índice: 2
Nombre: Windows 11 Pro
Descripción: Windows 11 Pro
Tamaño: 16907351 483 bytes
WIM de arranque: No
Arquitectura: x64
Hal:
Versión: 10.0.22000
Compilación del ServicePack: 51
Nivel de ServicePack: 0
Edición: Profesional
Instalación: Cliente
Tipo de producto: WinNT
ProductSuite: Terminal Server
Raíz del sistema: WINDOWS
Directorios: 25993
Archivos: 124529
Creado: 05.07.2021 - 8:22:36
Modificado: 05.07.2021 - 8:29:11
Idiomas:
en-US (predeterminado)La operación se completó con éxito.
Los valores clave son de color azul. El número y la versión de compilación completa es Versión + ServicePack Build. En nuestro caso, es 10.0.22000.51.
Comprobación del archivo Install.esd de Windows 11 en Windows 7
Si está ejecutando Windows 7 ahora no compatible, tendrá problemas para verificar el contenido del Install.esd expediente. La versión DISM incorporada en Windows 7 no reconoce archivos * .esd. Le mostrará el siguiente mensaje de error.
Se intentó cargar un programa con un formato incorrecto.
El archivo de registro de DISM se puede encontrar en C: \ Windows \ Logs \ DISM \ dism.log
Sin embargo, es fácil evitar esta limitación. En lugar de install.esd, use el archivo boot.wim que puede encontrar en el directorio \ sources.
Para verificar la versión de Windows 11 contenida en un archivo ISO en Windows 7, haga lo siguiente.
- Abra un terminal de Windows elevada; para esa prensa Ganar+X y seleccione Terminal de Windows (administrador).
- Escriba el siguiente comando:
dism / Get-WimInfo / WimFile: G: \ sources \ boot.wim / index: 1. Reemplace G: con la letra de unidad real de su montado YO ASI archivo o conectado USB conducir. - La herramienta DISM finalmente mostrará todos los detalles de la
boot.wimarchivo que le dará una idea clara de cuál es la versión del sistema operativo que tiene.
Eso es todo acerca de cómo encontrar la versión de Windows 11 en un archivo ISO.