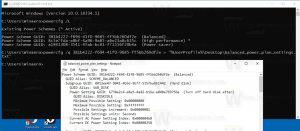Personalizar la voz del narrador en Windows 10
Narrador es una aplicación de lectura de pantalla integrada en Windows 10. Narrador permite a los usuarios con problemas de visión usar la PC y completar tareas comunes. El usuario puede cambiar su voz, ajustar la velocidad, el tono y el volumen del habla. Así es como se puede hacer.
Anuncio publicitario
Microsoft describe la función Narrador de la siguiente manera:
Narrador te permite usar tu PC sin pantalla ni mouse para completar tareas comunes si eres ciego o tienes baja visión. Lee e interactúa con cosas en la pantalla, como texto y botones. Utilice Narrador para leer y escribir correo electrónico, navegar por Internet y trabajar con documentos.
Los comandos específicos le permiten navegar por Windows, la web y las aplicaciones, así como obtener información sobre el área de la PC en la que se encuentra. La navegación está disponible mediante encabezados, enlaces, puntos de referencia y más. Puede leer texto (incluida la puntuación) por página, párrafo, línea, palabra y carácter, así como determinar características como la fuente y el color del texto. Revise tablas de manera eficiente con navegación por filas y columnas.
Narrador también tiene un modo de navegación y lectura llamado Modo de escaneo. Úselo para moverse por Windows 10 usando solo las flechas hacia arriba y hacia abajo en su teclado. También puede utilizar una pantalla braille para navegar por su PC y leer texto.
Windows 10 permite personalizar las opciones del Narrador. Puedes cambiar su atajos de teclado, personalizar La voz del narrador, habilitar Advertencias de bloqueo de mayúsculas, y más.
En Windows 10, puede cambiar la voz del Narrador, ajustar la velocidad de habla, el tono y el volumen.
Para cambiar la voz del Narrador en Windows 10, Haz lo siguiente.
- Abre el Aplicación de configuración.
- Vaya a Accesibilidad -> Narrador.

- A la derecha, activa la opción de alternar Narrador para habilitarlo.
- En el Personalizar la voz del narrador sección, elija una de las voces disponibles. Además, puedes intentar desbloquear voces adicionales.

Cambiar la voz del narrador con un ajuste de registro
- Abre el Aplicación del editor del registro.
- Vaya a la siguiente clave de registro.
HKEY_CURRENT_USER \ Software \ Microsoft \ Narrator \ NoRoam
Vea cómo ir a una clave de registro con un clic.
- A la derecha, modifique el valor de la cadena (REG_SZ) DiscursoVoz. Establezca el nombre completo de una voz disponible, p. Ej. Microsoft David - Inglés (Estados Unidos).

- Para que los cambios realizados por el ajuste del Registro surtan efecto, debe desconectar e inicie sesión en su cuenta de usuario.
Cambiar la velocidad de voz del narrador
- En Configuración, vaya a Accesibilidad -> Narrador.
- A la derecha, ajuste la posición del Cambiar la velocidad de la voz deslizador.

- Alternativamente, abra el editor del Registro en la clave
HKEY_CURRENT_USER \ Software \ Microsoft \ Narrator. - Cambiar el SpeechSpeed Valor DWORD de 32 bits a un número entre 0 y 20 para la velocidad de voz que desee. Nota: Incluso si eres ejecutando Windows de 64 bits aún debe crear un valor DWORD de 32 bits.

Cambiar el tono de voz del narrador
- En Configuración, vaya a Accesibilidad -> Narrador.
- A la derecha, ajuste la posición del Cambiar el tono de la voz deslizador.

- Alternativamente, abra el editor del Registro en la clave
HKEY_CURRENT_USER \ Software \ Microsoft \ Narrator. - Modificar o crear un nuevo valor DWORD de 32 bits SpeechPitch a un número entre 0 y 20 para el tono de voz que desee. Nota: Incluso si eres ejecutando Windows de 64 bits aún debe crear un valor DWORD de 32 bits.

Estás listo.
Cambiar el volumen de la voz del narrador
- En Configuración, vaya a Accesibilidad -> Narrador.
- A la derecha, ajuste la posición del Cambiar el volumen de la voz control deslizante para establecer el nivel de sonido de voz que desee.

- Alternativamente, abra el editor del Registro en la clave
HKEY_CURRENT_USER \ Software \ Microsoft \ Narrator \ NoRoam. - Modificar o crear un nuevo valor DWORD de 32 bits Volumen de voz a un número entre 0 y 100 para el volumen de voz que desee. Nota: Incluso si eres ejecutando Windows de 64 bits aún debe crear un valor DWORD de 32 bits.

Eso es todo.
Artículos relacionados:
- Cambiar la distribución del teclado del narrador en Windows 10
- Iniciar Narrador antes de iniciar sesión en Windows 10
- Iniciar Narrador después de iniciar sesión en Windows 10
- Todas las formas de habilitar el narrador en Windows 10
- Deshabilitar el método abreviado de teclado del narrador en Windows 10
- Escuche información avanzada sobre los controles con Narrador en Windows 10
- Cambiar los atajos de teclado del narrador en Windows 10
- Activar o desactivar las advertencias de bloqueo de mayúsculas del narrador en Windows 10
- Leer por oración en Narrador en Windows 10
- Deshabilitar la guía de inicio rápido del narrador en Windows 10
- Desbloquear texto adicional a voces de voz en Windows 10
- Cómo cambiar el canal de audio del narrador en Windows 10