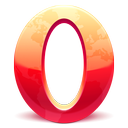Guarde la configuración del plan de energía en un archivo de texto en Windows 10
Un plan de energía en Windows es un conjunto de opciones de hardware y sistema que define cómo su dispositivo usa y conserva la energía. Hay tres planes de energía integrados en el sistema operativo. Su PC puede tener planes de energía adicionales definidos por su proveedor. Además, puede crear un plan de energía personalizado que incluirá sus preferencias personales. Hoy, veremos cómo guardar todas las configuraciones del plan de energía en un archivo de texto para revisarlas rápidamente de una manera útil.

Windows 10 viene con una nueva interfaz de usuario nuevamente para cambiar las opciones relacionadas con la energía del sistema operativo. El Panel de control clásico está perdiendo sus funciones y probablemente será reemplazado por la aplicación Configuración. La aplicación Configuración ya tiene muchas configuraciones que estaban disponibles exclusivamente en el Panel de control. Por ejemplo, el icono del área de notificación de la batería en la bandeja del sistema de Windows 10 también se
reemplazado con una nueva interfaz de usuario moderna.Anuncio publicitario
Si desea revisar o personalizar la configuración de un plan de energía, debe utilizar el subprograma clásico Opciones de energía en el Panel de control. Requiere expandir todas las categorías y opciones. Alternativamente, puede guardar todas sus configuraciones en un archivo de texto y leerlo en su editor de texto favorito. Esto se puede hacer con la herramienta de la consola. powercfg.
Esta utilidad de consola puede ajustar muchos parámetros relacionados con la administración de energía. Por ejemplo, powercfg se puede utilizar:
- Para dormir Windows 10 desde la línea de comando
- Para cambiar el plan de energía desde la línea de comando o con un atajo
- Para deshabilitar o habilitar el Modo de hibernación.
- Powercfg se puede utilizar para eliminar un plan de energía.
- Powercfg se puede utilizar para cambiar el nombre de un plan de energía.
Para guardar todas las configuraciones del plan de energía en un archivo de texto en Windows 10, Haz lo siguiente.
- Abra un nuevo símbolo del sistema
- Escriba el siguiente comando:
powercfg.exe / q> "% UserProfile% \ Desktop \ current_power_plan_settings.txt". - Abre el
current_power_plan_settings.txtarchivo ubicado en la carpeta del Escritorio con el Bloc de notas para ver todas las opciones del plan de energía activo (actual).
Consejo: Reemplazo del / q opción con /qh para incluir la opción oculta en la salida, es decir powercfg.exe / qh> "% UserProfile% \ Desktop \ power_plan_settings.txt".
Guardar todas las configuraciones de un plan de energía específico en un archivo de texto
- Abra un nuevo símbolo del sistema
- Obtenga la lista de perfiles de energía disponibles con el comando
powercfg.exe / L.
- Anote el valor GUID del plan de energía que desee.
- Ahora, ejecute el comando
powercfg.exe / q GUID> "% UserProfile% \ Desktop \ power_plan_settings.txt". Sustituya la parte GUID por el valor GUID real.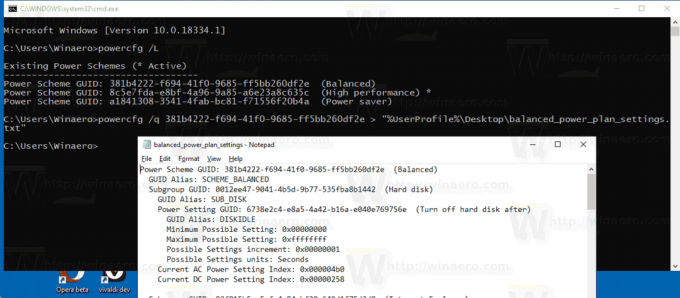
Eso es todo.
Artículos relacionados:
- Cambiar el nombre del plan de energía en Windows 10
- Habilite el plan de energía Ultimate Performance en Windows 10 (cualquier edición)
- Cómo crear un plan de energía en Windows 10
- Cómo eliminar un plan de energía en Windows 10
- Restaurar planes de energía predeterminados en Windows 10
- Cómo exportar e importar un plan de energía en Windows 10
- Cómo restaurar la configuración predeterminada del plan de energía en Windows 10
- Cómo abrir la configuración avanzada de un plan de energía directamente en Windows 10
- Agregar el menú contextual del plan de energía del interruptor al escritorio en Windows 10
- Cómo cambiar el plan de energía desde la línea de comando o con un atajo