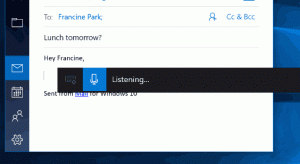Habilitar alertas visuales para notificaciones en Windows 10 (Sound Sentry)
Visual Alerts, también conocido como 'Sound Sentry', es una función especial que proporciona notificaciones visuales para sonidos. Por ejemplo, cuando se reproduce un sonido de notificación, también se mostrará una alerta visual. El usuario puede habilitar y personalizar alertas visuales en Windows 10.
Anuncio publicitario
Sound Sentry amplía los sonidos del sistema con acciones adicionales, p. Ej. puede parpadear con la barra de título de la ventana, por lo que podrá ver una notificación de sonido incluso cuando no se escuche.
Puede habilitar las alertas visuales / Sound Sentry con la configuración, el panel de control o mediante un ajuste del registro. Repasemos estos métodos
Para habilitar alertas visuales para notificaciones en Windows 10 (Sound Sentry), Haz lo siguiente.
- Abre el Aplicación de configuración.

- Ir a Facilidad de acceso y seleccione Audio debajo Audiencia a la izquierda.
- A la derecha, navega hasta Mostrar alertas de audio visualmente.
- En la lista desplegable, seleccione una de las siguientes opciones según lo que desee: Sin alerta visual (configurado de forma predeterminada), Barra de título activa Flash de la ventana activa, Flash ventana activa, o Flash de pantalla completa.

Habilite las alertas visuales para notificaciones mediante el panel de control
- Abre el clásico Panel de control aplicación.
- Vaya a Panel de control \ Facilidad de acceso \ Centro de accesibilidad.
- Clic en el enlace Use texto o alternativas visuales para los sonidos..

- En la página siguiente, active la opción Activar notificaciones visuales para sonidos (Sound Sentry).
- Habilite una de las siguientes opciones: Ninguno (predeterminado), barra de subtítulos activa Flash, ventana activa Flash o escritorio Flash, según lo que desee.

Finalmente, aquí se explica cómo activar la función de alertas visuales mediante un ajuste del registro.
Habilite las alertas visuales con un ajuste del registro
- Abre el Aplicación del editor del registro.
- Vaya a la siguiente clave de registro.
HKEY_CURRENT_USER \ Panel de control \ Accesibilidad \ SoundSentry
Vea cómo ir a una clave de registro con un clic.
- A la derecha, modifique o cree un nuevo valor de cadena (REG_SZ) Banderas. Ponlo en 3.
- Ahora, modifique o cree un nuevo valor de cadena (REG_SZ) WindowsEffect.
Colocar WindowsEffect a uno de los siguientes valores:
0 - Ninguno (deshabilitado)
1 - Barra de título activa Flash
2 - Ventana activa Flash
3 - Flash de pantalla completa
- Para que los cambios realizados por el ajuste del Registro surtan efecto, debe desconectar e inicie sesión en su cuenta de usuario.
Nota: Para deshabilitar la función de alertas visuales, configure el Banderas valor de cadena a 2.
Para ahorrar tiempo, puede descargar los siguientes archivos de registro listos para usar:
Descargar archivos de registro
Eso es todo.