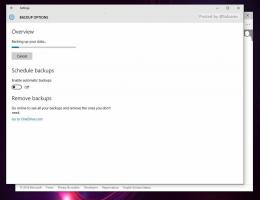Copia de seguridad de la configuración de reproducción automática en Windows 10
AutoPlay es una característica especial del shell que permite al usuario elegir rápidamente una acción deseada para varios tipos de medios que ha conectado o adjuntado a su computadora. Puede configurarlo para que abra su aplicación de visor de imágenes favorita cuando inserte un disco con fotos, o inicie una aplicación de reproductor multimedia automáticamente para su unidad que contenga archivos multimedia. Le ahorra tiempo, ya que la aplicación requerida se inicia automáticamente cada vez que conecta su dispositivo o inserta su disco.

Una vez que haya configurado los ajustes de Reproducción automática a lo que desea, es posible que desee hacer una copia de seguridad de su personalizaciones para restaurarlas rápidamente más tarde o transferirlas a otra cuenta de usuario o PC con Windows 10. Así es como se puede hacer.
Anuncio publicitario
Nota: En Windows 10, existen diferentes formas de habilitar o deshabilitar la reproducción automática. Se puede hacer mediante Configuración, el Panel de control clásico o el Registro. Ver para referencia:
Cómo deshabilitar o habilitar la reproducción automática en Windows 10
Para hacer una copia de seguridad de la configuración de reproducción automática en Windows 10, Haz lo siguiente.
- Abre el Aplicación del editor del registro.
- Vaya a la siguiente clave de registro.
HKEY_CURRENT_USER \ Software \ Microsoft \ Windows \ CurrentVersion \ Explorer \ AutoplayHandlers \ EventHandlersDefaultSelection
Vea cómo ir a una clave de registro con un clic.
- Haga clic derecho en la clave AutoplayHandlers a la izquierda y seleccione Exportar desde el menú contextual.

- Especifique el nombre de archivo al que se exportará la clave de registro.
- Ahora ve a la llave
HKEY_CURRENT_USER \ Software \ Microsoft \ Windows \ CurrentVersion \ Explorer \ AutoplayHandlers \ UserChosenExecuteHandlers
- Haga clic derecho en el UserChosenExecuteHandlers carpeta y seleccione Exportar desde el menú contextual.

- Guarde la clave en * .REG y listo.
Ahora, veamos cómo restaurar las preferencias de reproducción automática en Windows 10.
Restaurar la configuración de reproducción automática en Windows 10
Para restaurar las opciones de reproducción automática desde la copia de seguridad que ha creado siguiendo las instrucciones anteriores, simplemente haga doble clic en los archivos * .REG para importarlos al Registro. Después, desconectar e inicie sesión en su cuenta de usuario. Alternativamente, puede reiniciar Windows 10.
Eso es todo.
Artículos relacionados:
Cómo deshabilitar o habilitar la reproducción automática en Windows 10
Cómo crear un acceso directo para abrir la configuración de reproducción automática en Windows 8.1