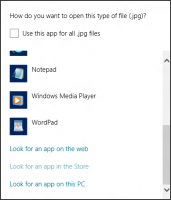Agregar menú contextual Ejecutar con prioridad en Windows 10
Como ya sabrá, Windows comparte los recursos de la CPU de su computadora entre las aplicaciones en ejecución. La cantidad de recursos que se asignarán a un proceso está determinada por su prioridad. Cuanto mayor sea el nivel de prioridad, más recursos se asignarán al proceso. En este artículo, veremos cómo agregar el menú contextual 'Ejecutar con prioridad' para iniciar una aplicación con el nivel de prioridad deseado en Windows 10.
Anuncio publicitario
Hay 6 niveles de prioridad disponibles para los procesos en Windows, de la siguiente manera:
- Bajo
- Debajo de lo normal
- Normal
- Por encima de lo normal
- Elevado
- Tiempo real
Normal es el nivel predeterminado. La mayoría de las aplicaciones comienzan con este nivel de prioridad y se ejecutan sin problemas. El usuario puede cambiar temporalmente la prioridad del proceso para acelerar la aplicación o ralentizarla y hacer que consuma menos recursos. Un nuevo nivel de prioridad aplicado a la aplicación entrará en vigor hasta que finalice el proceso de la aplicación. Una vez que salga, la próxima vez se abrirá con el nivel de prioridad predeterminado (Normal) a menos que la aplicación tenga una configuración para cambiar su prioridad automáticamente.
Algunas aplicaciones pueden ajustar su prioridad automáticamente. Los populares archivadores WinRAR y 7-Zip pueden elevar su prioridad a "Superior a lo normal" para acelerar el proceso de archivado. O los reproductores multimedia como Winamp pueden aumentar la prioridad de su proceso durante la reproducción.
Antes de continuar, necesita saber lo siguiente. El nivel de prioridad en tiempo real no debe ser establecido por el usuario. Puede causar inestabilidad en el sistema. Una aplicación que se ejecuta con esta prioridad puede consumir el 100% de la CPU e interceptar la entrada del teclado y el mouse, lo que inutiliza la PC.
El menú contextual Ejecutar con prioridad contendrá los siguientes subcomandos:
- Bajo
- Debajo de lo normal
- Normal
- Por encima de lo normal
- Elevado
- Tiempo real
Vea la siguiente captura de pantalla:

Estos comandos son opciones con niveles de prioridad disponibles en Windows 10, cada uno de ellos establecerá el nivel de prioridad apropiado de la aplicación seleccionada.
Para agregar el menú contextual Ejecutar con prioridad en Windows 10, Haz lo siguiente.
- Ejecute el Bloc de notas. Copie y pegue el contenido del ajuste del Registro a continuación en un nuevo archivo de texto.
Editor del registro de Windows, versión 5.00 [HKEY_CLASSES_ROOT \ exefile \ Shell \ RunWithPriority] "MUIVerb" = "Ejecutar con prioridad" "Subcomandos" = "" "Icon" = "shell32.dll, -25"; Bajo. [HKEY_CLASSES_ROOT \ exefile \ Shell \ RunWithPriority \ Shell \ 01Low] @ = "Bajo" [HKEY_CLASSES_ROOT \ exefile \ Shell \ RunWithPriority \ Shell \ 01Low \ command] @ = "cmd.exe / c inicio \" \ "/ Bajo \"% 1 \ ""; Debajo de lo normal. [HKEY_CLASSES_ROOT \ exefile \ Shell \ RunWithPriority \ Shell \ 03BelowNormal] @ = "Inferior a lo normal" [HKEY_CLASSES_ROOT \ exefile \ Shell \ RunWithPriority \ Shell \ 03BelowNormal \ command] @ = "cmd.exe / c inicio \" \ "/ BelowNormal \"% 1 \ ""; Normal. [HKEY_CLASSES_ROOT \ exefile \ Shell \ RunWithPriority \ Shell \ 04Normal] @ = "Normal" [HKEY_CLASSES_ROOT \ exefile \ Shell \ RunWithPriority \ Shell \ 04Normal \ command] @ = "cmd.exe / c inicio \" \ "/ Normal \"% 1 \ ""; Por encima de lo normal. [HKEY_CLASSES_ROOT \ exefile \ Shell \ RunWithPriority \ Shell \ 05AboveNormal] @ = "Por encima de lo normal" [HKEY_CLASSES_ROOT \ exefile \ Shell \ RunWithPriority \ Shell \ 05AboveNormal \ command] @ = "cmd.exe / c inicio \" \ "/ AboveNormal \"% 1 \ ""; Elevado. [HKEY_CLASSES_ROOT \ exefile \ Shell \ RunWithPriority \ Shell \ 06High] @ = "Alto" [HKEY_CLASSES_ROOT \ exefile \ Shell \ RunWithPriority \ Shell \ 06High \ command] @ = "cmd.exe / c inicio \" \ "/ Alto \"% 1 \ ""; Tiempo real. [HKEY_CLASSES_ROOT \ exefile \ Shell \ RunWithPriority \ Shell \ 07Realtime] @ = "Tiempo real" [HKEY_CLASSES_ROOT \ exefile \ Shell \ RunWithPriority \ Shell \ 07Realtime \ command] @ = "cmd.exe / c inicio \" \ "/ Realtime \"% 1 \ ""

- En el Bloc de notas, presione control + S o ejecute el elemento Archivo - Guardar en el menú. Esto abrirá el cuadro de diálogo Guardar. Allí, escriba o copie y pegue el siguiente nombre "menu.reg", incluidas las comillas. Las comillas dobles son importantes para garantizar que el archivo obtenga la extensión "* .reg" y no * .reg.txt. Puede guardar el archivo en cualquier ubicación deseada, por ejemplo, puede ponerlo en su carpeta de Escritorio.

- Ahora, haga doble clic en el archivo menu.reg que creó. Confirme el mensaje de UAC y haga clic en Sí para combinarlo en el Registro.

El comando del menú contextual se agregará instantáneamente a su menú contextual.
Puede usar Winaero Tweaker para agregar el menú contextual rápidamente. Habilite la opción en Menú contextual \ Ejecutar con prioridad.

Puede obtener la aplicación aquí:
Descarga Winaero Tweaker
Para ahorrar tiempo, creé archivos de registro listos para usar. Puedes descargarlos aquí:
Descargar archivos de registro
El archivo para deshacer está incluido, por lo que puede evitar la edición manual del Registro por completo.
Ahora lee: Cómo cambiar la prioridad del proceso en Windows 10.
Eso es todo.