Obtenga el cuadro de diálogo Abrir con clásico en Windows 8.1 y Windows 8 usando OpenWith Enhanced
En Windows, cuando hace doble clic en un archivo, se abre en el programa predeterminado que está registrado para manejarlo. Pero puede hacer clic derecho en ese archivo y elegir Abrir con para elegir otro programa para abrirlo. Windows 8 y Windows 8.1 realizaron algunos cambios en el cuadro de diálogo Abrir con y lo convirtieron en una ventana flotante estilo Metro. Veamos cómo podemos recuperar el clásico diálogo Abrir con estilo Windows 7.
La necesidad de recuperar el clásico diálogo Abrir con no se debe solo a la aversión al cambio. El nuevo cuadro de diálogo Abrir con flotante estilo Metro tiene muy poca usabilidad del mouse y el teclado. No puede saltar usando las teclas de aceleración directamente al programa que está usando. Además, en este nuevo cuadro de diálogo, se requieren demasiados clics del mouse y demasiado desplazamiento para ubicar un programa en la PC local. Finalmente, otro problema con el cuadro de diálogo Metro Open With es que ya no respeta la configuración de la directiva de grupo.
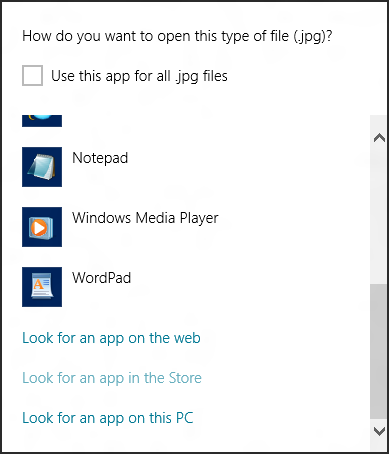
Abrir con mejorado reemplaza completamente el cuadro de diálogo Abrir con estándar de Windows. Si algún programa que necesita para abrir un tipo de archivo en particular no está instalado en su PC, también puede sugerir nuevas aplicaciones. También puede personalizar los colores que usa para las aplicaciones instaladas frente a las aplicaciones sugeridas.
Sin embargo, hay una pequeña advertencia sobre la instalación de esta aplicación: no podrá cambiar los valores predeterminados mediante este cuadro de diálogo. Para cambiar los valores predeterminados, deberá utilizar el Panel de control de programas predeterminados. En Windows 8, Microsoft eliminó la capacidad de todas las aplicaciones de terceros para cambiar mediante programación las asociaciones de archivos o los valores predeterminados. Esta funcionalidad ahora es manejada exclusivamente por el Panel de control de programas predeterminados y el diálogo flotante estilo Metro. Dado que Abrir con mejorado reemplaza el diálogo flotante de estilo Metro, la única otra forma de cambiar los valores predeterminados es el Panel de control de programas predeterminados.
Si no hay ningún programa asociado con una extensión en particular, entonces Abrir con mejorado voluntad poder asociarlo con la extensión del archivo. Solo cuando hay más de 2 programas instalados para manejar el mismo tipo de archivo, tendrá que usar el Panel de control de programas predeterminados.
Palabras de cierre
Siempre que esté dispuesto a utilizar el Panel de control de programas predeterminados para cambiar qué aplicación abre el archivo cuando hace doble clic en él, Abrir con mejorado es un buen sustituto para recuperar la usabilidad del antiguo diálogo. Puede usarlo para abrir sus archivos en aplicaciones secundarias y evitar las molestias del cuadro de diálogo Abrir con estilo Metro flotante.
Descargar Open With Enhanced


