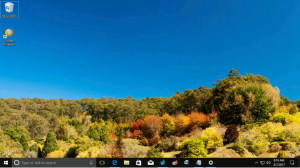Cómo cambiar el icono de las bibliotecas predeterminadas en Windows 8.1
En Windows 8, una de las nuevas características era una opción para cambiar el icono de una biblioteca. Por alguna razón, Microsoft ha restringido esta opción solo a las bibliotecas personalizadas, que fueron creadas por el usuario. Para las bibliotecas integradas, el icono no se puede cambiar desde la interfaz de Windows en Windows 8 ni en Windows 7.
Hoy, veremos cómo cambiar el ícono de cualquier biblioteca, incluidas las bibliotecas predefinidas / system. El método que cubriré es aplicable a Windows 7 y Windows 8 / 8.1, pero usaré Windows 8.1.
Anuncio publicitario
En mi PC, tengo una biblioteca personalizada, llamada Subversion:
Desde sus propiedades, puedo cambiar su ícono a cualquier otro ícono que quiera: Solo por ejemplo:
Solo por ejemplo:

Sin embargo, para cualquiera de las bibliotecas predeterminadas, el botón mágico está deshabilitado. Tiene el siguiente aspecto:

Aquí hay dos soluciones.
La primera es mi aplicación,
bibliotecario. Librarian es un software increíble y gratuito que le permite administrar bibliotecas de la manera que desee: Junto con varias otras opciones, le permite cambiar los iconos de las bibliotecas predeterminadas de Windows. Desarrollado inicialmente para Windows 7, Librarian también hace su trabajo en las últimas versiones de Windows.
Junto con varias otras opciones, le permite cambiar los iconos de las bibliotecas predeterminadas de Windows. Desarrollado inicialmente para Windows 7, Librarian también hace su trabajo en las últimas versiones de Windows.
Con solo dos clics, podrá cambiar el icono de la biblioteca predeterminada deseada.

Debido a los cambios radicales realizados en Windows 8.x, es posible que deba cerrar sesión y volver a iniciar sesión o reiniciar el shell del explorador para ver el nuevo icono.

La segunda opción es la edición manual del archivo de la biblioteca.
Todos los archivos de su biblioteca se encuentran en la siguiente carpeta:
c: \ Users \ SU NOMBRE DE USUARIO \ AppData \ Roaming \ Microsoft \ Windows \ Libraries \
De forma predeterminada, esta carpeta está oculta. Además, si copia y pega directamente la ruta anterior junto con su nombre de usuario sustituido, Windows intenta redirigirlo. Por lo tanto, es mejor copiar y pegar lo siguiente en el cuadro de diálogo Ejecutar:
explorer.exe% appdata% \ Microsoft \ Windows \ Libraries
Abrirá la carpeta Bibliotecas directamente donde se almacenan los archivos .library-ms. Nota, es muy importante para agregar explorer.exe al comienzo del comando para evitar que Windows lo redirija.
Bueno, después de ingresar ese comando, aparecerá la siguiente ventana en la pantalla:
 La extensión de estos archivos es .library-ms. Observe cómo Windows oculta la extensión de estos archivos incluso si elige mostrar las extensiones de archivo. Esto se debe al valor 'NeverShowExt' para los archivos .library-ms en el registro, ya que explicado en el artículo sobre cómo agregar mostrar u ocultar extensiones de archivo.
La extensión de estos archivos es .library-ms. Observe cómo Windows oculta la extensión de estos archivos incluso si elige mostrar las extensiones de archivo. Esto se debe al valor 'NeverShowExt' para los archivos .library-ms en el registro, ya que explicado en el artículo sobre cómo agregar mostrar u ocultar extensiones de archivo.
Haga clic derecho en la biblioteca y elija Abrir con... elemento del menú contextual:

En la siguiente ventana, haga clic en "Más opciones" y elija el Bloc de notas de la lista.

Se iniciará la aplicación Bloc de notas. Busque la línea que contiene el siguiente texto. Puede usar el comando Buscar del menú Editar del Bloc de notas para ubicar esta línea:
imageres.dll, -1002
El número después de imageres.dll puede ser diferente según la biblioteca que haya abierto en el Bloc de notas. Reemplazar el texto entre
 Guarde el archivo y obtendrá el nuevo icono de la biblioteca que acaba de editar.
Guarde el archivo y obtendrá el nuevo icono de la biblioteca que acaba de editar.

Como puede ver, el segundo método requiere más trabajo, por lo que personalmente prefiero usar mi bibliotecario aplicación para cambiar los iconos de las bibliotecas.
Si tiene alguna pregunta o sugerencia, puede comentar.