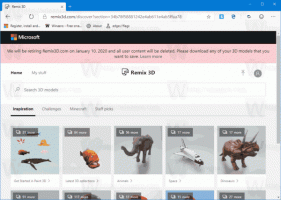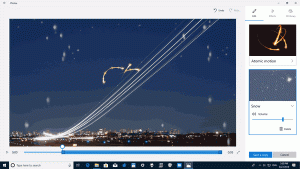Agregar símbolo del sistema al menú contextual en Windows 10 Creators Update
A partir de la compilación 14986 de Windows 10, Microsoft habilitó PowerShell de forma predeterminada en el menú contextual del Explorador de archivos. El viejo comando "Abrir ventana de comandos aquí" fue removido. Puede recuperar el símbolo del sistema en el menú contextual del Explorador de archivos en Windows 10 Creators Update con un simple ajuste del Registro.
 Anteriormente, Microsoft eliminó las entradas del símbolo del sistema del menú Win + X en Windows 10 Creators Update. Ver Agregue el símbolo del sistema de nuevo al menú Win + X en Windows 10 Creators Update.
Anteriormente, Microsoft eliminó las entradas del símbolo del sistema del menú Win + X en Windows 10 Creators Update. Ver Agregue el símbolo del sistema de nuevo al menú Win + X en Windows 10 Creators Update.
No está claro cuál es el plan de Microsoft con respecto al futuro de cmd.exe. Es muy posible que el gigante de Redmond fusione la funcionalidad cmd.exe con PowerShell y deje su archivo ejecutable solo por razones de compatibilidad. Veamos cómo volver a agregar el símbolo del sistema al menú contextual en Windows 10 Creators Update.
Anuncio publicitario
Agregar símbolo del sistema al menú contextual en Windows 10 Creators Update
Método 1. Modificar el valor DWORD de la clave existente
Haz lo siguiente.
- Abierto Editor de registro.
- Vaya a la siguiente clave de registro:
HKEY_CLASSES_ROOT \ Directory \ shell \ cmd
Propina: Cómo saltar a la clave de registro deseada con un clic.

-
Tomar posesión de esta clave para modificar sus permisos.

- Agregue "Control total" a los permisos de los administradores:

- Cambiar el nombre del valor DWORD HideBasedOnVelocityId Como se muestra abajo:

- El elemento del menú contextual del símbolo del sistema volverá a aparecer en el menú contextual:

- Ahora, repita los pasos anteriores bajo la siguiente clave:
HKEY_CLASSES_ROOT \ Drive \ shell \ cmd
Probé este ajuste en Windows 10 build 14986 y funcionó como se esperaba. Si no le funciona, consulte el Método 2.
Método 2. Vuelva a crear la entrada del menú contextual
Guarde el siguiente ajuste del Registro como un archivo * .REG y haga doble clic en él para aplicarlo. Replica la entrada predeterminada del menú contextual del símbolo del sistema.
Editor del registro de Windows, versión 5.00 [HKEY_CLASSES_ROOT \ Drive \ shell \ cmd2] @ = "Abrir ventana de comando aquí" "Extendido" = "" "NoWorkingDirectory" = "" [HKEY_CLASSES_ROOT \ Drive \ shell \ cmd2 \ command] @ = "cmd.exe / s / k pushd \"% V \ "" [HKEY_CLASSES_ROOT \ Directory \ shell \ cmd2] @ = "Abrir ventana de comando aquí" "Extendido" = "" "NoWorkingDirectory" = "" [HKEY_CLASSES_ROOT \ Directory \ shell \ cmd2 \ command] @ = "cmd.exe / s / k pushd \"% V \ "" [HKEY_CLASSES_ROOT \ Directory \ Background \ shell \ cmd2] @ = "Abrir ventana de comando aquí" "Extendido" = "" "NoWorkingDirectory" = "" [HKEY_CLASSES_ROOT \ Directory \ Background \ shell \ cmd2 \ command] @ = "cmd.exe / s / k pushd \"% V \ ""
Puede reemplazar la parte "Abrir ventana de comando aquí" con el texto que desee.
Puede eliminar la línea "Extendida" del ajuste para que el comando del menú contextual esté siempre visible. No será necesario mantener presionada la tecla Shift para acceder al comando.
Para ahorrar tiempo, creé archivos de registro listos para usar. Uno de ellos contiene el ajuste anterior, el otro es el archivo de deshacer.
Descargar archivos de registro
Finalmente, puedes usar Winaero Tweaker. Vaya al menú contextual - Agregar símbolo del sistema al menú contextual y marque la opción. Puede nombrar el elemento del menú contextual como desee y hacerlo visible solo en el menú contextual extendido. Puede obtener Winaero Tweaker aquí: Descarga Winaero Tweaker.
Puede obtener Winaero Tweaker aquí: Descarga Winaero Tweaker.
Eso es todo.