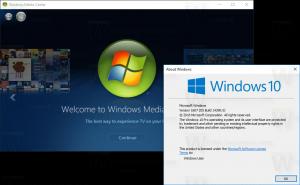Cambiar los perfiles de reconocimiento de voz en Windows 10
Windows proporciona una función de reconocimiento de voz basada en dispositivos (disponible a través de Windows Speech Recognition Aplicación de escritorio) y un servicio de reconocimiento de voz basado en la nube en aquellos mercados y regiones donde Cortana está disponible. Puede crear varios perfiles para el reconocimiento de voz para almacenar información sobre cómo reconocer su voz. Además, cambiar entre perfiles permite reconocer una voz diferente.
El reconocimiento de voz de Windows le permite controlar su PC solo con su voz, sin necesidad de un teclado o mouse. Hay un asistente especial para ayudarlo a comenzar. Debe conectar su micrófono y luego configurar el Reconocimiento de voz de Windows. El reconocimiento de voz es una buena adición al función de dictado de Windows 10.
El reconocimiento de voz solo está disponible para los siguientes idiomas: inglés (Estados Unidos, Reino Unido, Canadá, India y Australia), francés, alemán, japonés, mandarín (chino simplificado y chino tradicional) y Español.
En Windows 10, puede crear un nuevo perfil para el reconocimiento de voz, eliminar un perfil existente y activar / desactivar cualquier perfil (cambiar el perfil activo).
Agregar un perfil de reconocimiento de voz
- Habilitar la función de reconocimiento de voz.
- Abre el clásico Panel de control aplicación.
- Ir a Panel de control \ Facilidad de acceso \ Reconocimiento de voz.
- A la izquierda, haga clic en el enlace Opciones de voz avanzadas.
- En el Propiedades del habla cuadro de diálogo, haga clic en el Nuevo botón en el Perfiles de reconocimiento sección.
- Proporcione un nombre para este nuevo perfil.
- Seleccione el tipo de micrófono que está utilizando.
- Hacer clic próximo para configurar su micrófono.
- Lea en voz alta la declaración que se muestra en la página siguiente y haga clic en el próximo botón.
- Ahora se crea el perfil. Haga clic en el botón Finalizar.
Estás listo.
Cambiar un perfil de reconocimiento de voz
- Abre el clásico Panel de control aplicación.
- Ir a Panel de control \ Facilidad de acceso \ Reconocimiento de voz.
- A la izquierda, haga clic en el enlace Opciones de voz avanzadas.
- En el Propiedades del habla cuadro de diálogo, active (marque) un perfil que desee usar en el Perfiles de reconocimiento sección.
- Haga clic en el botón Aceptar.
Eliminar un perfil de reconocimiento de voz
- Abre el clásico Panel de control aplicación.
- Ir a Panel de control \ Facilidad de acceso \ Reconocimiento de voz.
- A la izquierda, haga clic en el enlace Opciones de voz avanzadas.
- En el Propiedades del habla cuadro de diálogo, seleccione el perfil que desea eliminar.
- Haga clic en el botón Eliminar junto a la lista de perfiles.
- Confirma la operación.
El perfil ahora está eliminado.
Si obtienes el No se pudo borrar el perfil mensaje de error, active un perfil diferente, luego cierre el Propiedades del habla diálogo. Ábralo una vez más e intente eliminar el perfil.
Eso es todo.
Artículos relacionados:
- Deshabilitar la revisión de documentos para el reconocimiento de voz en Windows 10
- Habilitar la activación por voz para el reconocimiento de voz en Windows 10
- Cambiar el idioma de reconocimiento de voz en Windows 10
- Comandos de voz de reconocimiento de voz en Windows 10
- Crear acceso directo de reconocimiento de voz de inicio en Windows 10
- Agregar menú contextual de reconocimiento de voz en Windows 10
- Habilitar el reconocimiento de voz en Windows 10
- Ejecute el reconocimiento de voz al iniciar en Windows 10
- Deshabilitar el reconocimiento de voz en línea en Windows 10
- Cómo usar el dictado en Windows 10