Desactive el icono de red en la pantalla de bloqueo en Windows 10
De fábrica, Windows 10 indica el estado de la conexión de red en la pantalla de bloqueo. Un icono especial muestra si la red es accesible o no en el dispositivo actual. Con un simple ajuste del Registro, puede ocultar ese ícono de la pantalla de bloqueo.
Anuncio publicitario
El icono de red aparece en ambos Bloquear pantalla y el pantalla de inicio de sesión en Windows 10. Si bien no ofrece ninguna funcionalidad en la pantalla de bloqueo, permite al usuario desconectar el dispositivo de la red o conectarlo a otra red en lugar de la actual. Una vez que desactive el icono, desaparecerá tanto de la pantalla de bloqueo como de la pantalla de inicio de sesión. Tenga esto en cuenta antes de continuar.
Los usuarios que no encuentran uso para esta funcionalidad en la pantalla de inicio de sesión pueden deshabilitar el icono mencionado como se muestra a continuación.
Deshabilite el icono de red en la pantalla de bloqueo en Windows 10
- Abierto Editor de registro.
- Vaya a la siguiente clave:
HKEY_LOCAL_MACHINE \ SOFTWARE \ Políticas \ Microsoft \ Windows \ System
Consejo: ver Cómo saltar a la clave de registro deseada con un clic.
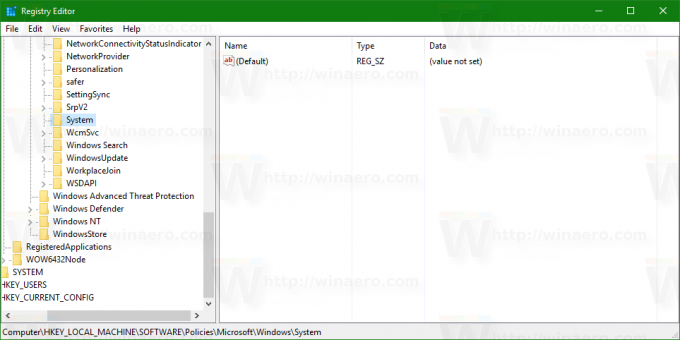
- Aquí, cree un nuevo valor DWORD de 32 bits y asígnele el nombre DontDisplayNetworkSelectionUI.
 Establezca sus datos de valor en 1.
Establezca sus datos de valor en 1.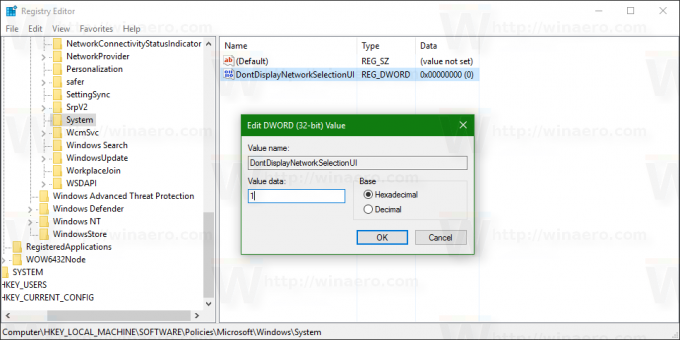
Nota: incluso si eres ejecutando una versión de Windows de 64 bits, todavía necesita crear un valor DWORD de 32 bits. - Cerrar sesión en Windows 10 para aplicar los cambios realizados por este ajuste.
Una vez hecho esto, el icono de red desaparecerá de la pantalla de bloqueo y de la pantalla de inicio de sesión.
Antes:
Después:

Alternativamente, puede utilizar Winaero Tweaker. Tiene la opción adecuada en la categoría Arranque e inicio de sesión: Puede obtener la aplicación aquí: Descarga Winaero Tweaker.
Puede obtener la aplicación aquí: Descarga Winaero Tweaker.
Mire el siguiente video para ver este truco en acción:
Consejo: puedes suscribirte a nuestro canal de Youtube AQUÍ.
Eso es todo. Para restaurar los valores predeterminados, elimine el valor DontDisplayNetworkSelectionUI que creó.
