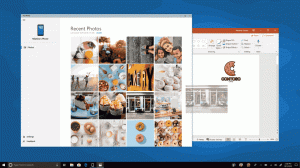Cambiar el nivel de cifrado de uso compartido de archivos en Windows 10
Windows 10 permite al usuario compartir sus impresoras conectadas localmente y archivos almacenados con otros usuarios a través de la red. Los archivos compartidos pueden ser accesibles para que otros los puedan leer y escribir. Se pueden utilizar impresoras compartidas para imprimir en la computadora remota. Windows utiliza un cifrado de 128 bits para ayudar a proteger las conexiones para compartir archivos de forma predeterminada. Algunos dispositivos no admiten el cifrado de 128 bits y deben utilizar un cifrado de 40 o 56 bits. A continuación, se explica cómo cambiar entre los niveles de cifrado de uso compartido de archivos en Windows 10.
De forma predeterminada, Windows 10 permite compartir archivos e impresoras solo a través de una red privada (doméstica). Está deshabilitado cuando su tipo de red está configurado como Público.
Cuando inicia sesión en su cuenta y la primera vez que su red está operativa, Windows 10 le pregunta a qué tipo de red se está conectando: doméstica o pública. En un mensaje de la barra lateral, se le pregunta si desea encontrar PC, dispositivos y contenido en la red a la que acaba de conectarse.
Vea los siguientes artículos:
- Cambiar el tipo de ubicación de red (pública o privada) en Windows 10
- Cambiar el tipo de ubicación de red con PowerShell en Windows 10
Veamos cómo cambiar el nivel de cifrado de uso compartido de archivos en Windows 10. Antes de continuar, asegúrese de que su cuenta de usuario tenga Privilegios administrativos.
Para cambiar el nivel de cifrado de uso compartido de archivos en Windows 10, Haz lo siguiente.
- Abre el Panel de control aplicación.
- Vaya a Panel de control \ Redes e Internet \ Centro de redes y recursos compartidos.
- A la izquierda, haga clic en el enlace Cambiar la configuración de uso compartido avanzado.
- En la página siguiente, expanda el Todas las redes sección.
- Debajo Conexiones para compartir archivos, habilite la opción apropiada, Utilice cifrado de 128 bits para ayudar a proteger las conexiones para compartir archivos o Habilite el uso compartido de archivos para dispositivos que usan cifrado de 40 o 56 bits, según lo que quieras.
- Haga clic en el botón Guardar cambios.
¡Estás listo!
Alternativamente, puede aplicar un ajuste de Registro.
Cambie el nivel de cifrado de uso compartido de archivos con un ajuste de registro
Sigue las instrucciones de abajo.
- Abre el Aplicación del editor del registro.
- Vaya a la siguiente clave de registro.
HKEY_LOCAL_MACHINE \ SYSTEM \ CurrentControlSet \ Control \ Lsa \ MSV1_0
Vea cómo ir a una clave de registro con un clic.
- A la derecha, modifique o cree un nuevo valor DWORD de 32 bits NtlmMinClientSec.
Nota: Incluso si eres ejecutando Windows de 64 bits aún debe crear un valor DWORD de 32 bits.
Establezca su valor en 0 para cifrado de 40 o 56 bits.
Establezca el valor en 536870912 en decimal para el cifrado de 128 bits. - Repita lo mismo para el valor NtlmMinServerSec.
- Reinicie Windows 10.
Para ahorrar tiempo, puede descargar los siguientes archivos de registro listos para usar:
Descargar archivos de registro
Eso es todo.