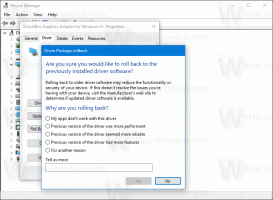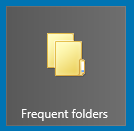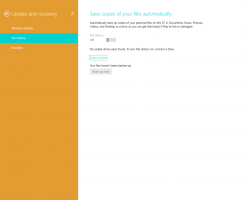Agregue el modo seguro al menú de inicio en Windows 10 y Windows 8
Con Windows 8, Microsoft realizó cambios en la experiencia de arranque. los cargador de arranque simple basado en texto ahora está oculto de forma predeterminada y en su lugar, hay una interfaz gráfica de usuario táctil fácil de usar con iconos y texto. Windows 10 también tiene esto. Aunque es funcionalmente más rica, la interfaz de usuario también es muy complicada de navegar y requiere que se carguen muchos componentes del sistema operativo antes de ver el menú de inicio de la GUI. En comparación, el cargador de arranque clásico de Windows 7 era extremadamente rápido y le brindaba todas las opciones relacionadas con la resolución de problemas y el inicio en una sola pantalla. Por ejemplo, si necesita arrancar en el modo seguro de Windows, primero debe cargar esta interfaz de usuario gráfica de arranque y luego elegir el modo seguro. Hoy, veremos cómo agregar la opción Modo seguro directamente al nuevo cargador de arranque en la pantalla donde obtiene las opciones de sistema operativo.
Anuncio publicitario
Todo lo que tenemos que hacer es clonar las opciones de arranque del sistema operativo actual y modificarlas para iniciar el sistema operativo en modo seguro. Esto es muy fácil de hacer. Usaremos solo la herramienta incorporada bcdedit.
- Abra un símbolo del sistema elevado.
- Escriba el siguiente comando:
bcdedit / copy {current} / d "Modo seguro de Windows 10"Producirá la siguiente salida:

Este comando clona las opciones de arranque del sistema operativo actual en una nueva entrada de arranque denominada "Modo seguro de Windows 10". - En la salida de bcdedit, anote el valor {guid}. Cópialo y pégalo en el siguiente comando:
bcdedit / set {guid} safeboot mínimoReemplace el guid con su valor de guid real, por ejemplo:

- Si desea agregar el modo seguro con soporte de red, copie las opciones de arranque del sistema operativo actual una vez más:
bcdedit / copy {current} / d "Modo seguro de Windows 10 con compatibilidad con redes"También producirá una nueva guía en la salida.
Ahora modifíquelo de la siguiente manera, use su guía de soporte de red en lugar de la parte {guid}:bcdedit / set {guid} red de arranque seguro
- Si necesita agregar el elemento "Modo seguro (símbolo del sistema)", ejecute los siguientes comandos:
- Hacer un nuevo registro de arranque nuevamente:bcdedit / copy {current} / d "Modo seguro de Windows 10 (símbolo del sistema)"Tenga en cuenta el valor {guid} en la salida.
- Modifíquelo para que se ejecute en modo seguro utilizando la guía anterior:bcdedit / set {guid} safeboot mínimo- Finalmente, haz que use el símbolo del sistema en lugar del shell del Explorador:
bcdedit / set {guid} safebootalternateshell sí
Ahora reinicie su PC y pruebe las nuevas opciones disponibles en el menú de inicio:
Eso es todo.