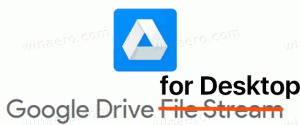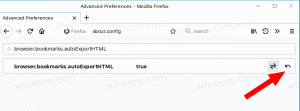Cómo revertir un controlador en Windows 10
Como ya sabrá, todos los dispositivos de su computadora necesitan un controlador. Puede ser un controlador integrado en Windows 10 o puede ser un controlador de terceros publicado en Windows Actualizar el catálogo, instalado por el OEM o por el usuario manualmente desde los medios del proveedor o desde una web sitio.
Anuncio publicitario
Una nueva versión de un controlador generalmente mejora la funcionalidad del dispositivo y corrige problemas que estaban presentes en la versión anterior del controlador. Pero a veces, una versión más nueva da más problemas con el dispositivo y puede inutilizarlo.
En esta situación, es posible que desee revertir el controlador de dispositivo problemático. Esto lo desinstalará y restaurará el controlador instalado previamente, por lo que puede esperar a que la próxima versión del controlador esté disponible. La función de reversión del controlador de dispositivo se introdujo en Windows XP y se ha incluido en todas las versiones desde entonces.
Para revertir un controlador en Windows 10, debe abrir el Administrador de dispositivos. Puede abrirlo de la siguiente manera.
- Haga clic con el botón derecho en el botón Inicio o presione Ganar + X teclas de método abreviado juntas en el teclado para abrir el menú Win + X.

- Una de sus opciones es el Administrador de dispositivos. Pinchalo.
En el Administrador de dispositivos, navegue hasta el grupo de dispositivos requerido y expándalo. Por ejemplo, si desea revertir el controlador de su adaptador de gráficos, entonces necesita expandir el grupo llamado "Adaptadores de pantalla".
Haga clic derecho en su dispositivo en la lista y seleccione Propiedades en el menú contextual.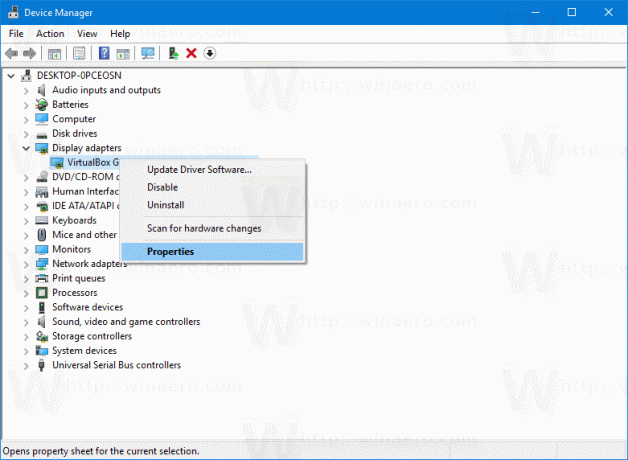
En el cuadro de diálogo de propiedades del dispositivo, vaya a la pestaña Controlador. Allí, encontrará un botón llamado Controlador de retroceso.
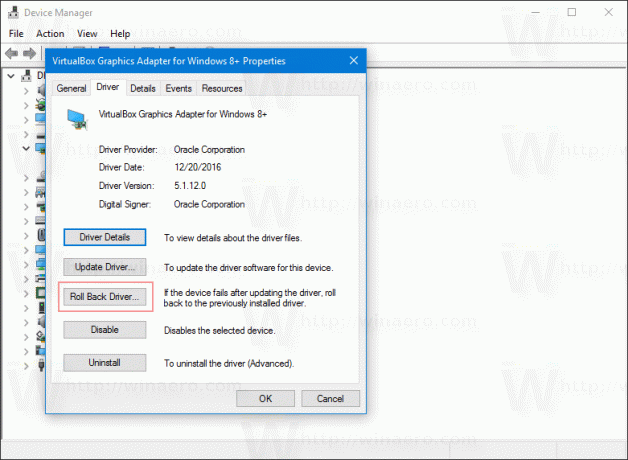
El siguiente cuadro de diálogo, "Reversión del paquete de controladores", incluye una serie de opciones para recopilar comentarios sobre por qué está revertiendo el controlador. Seleccione el motivo apropiado y haga clic en "Sí" para confirmar la operación.
Es posible que se le solicite reinicia tu computadora para cambiar a la versión anterior del controlador.
Una vez que haya terminado de revertir el controlador, es posible que desee excluir los controladores para que no se instalen a través de Windows Update. Aquí es cómo: Excluir controladores de actualizaciones en Windows 10 Creators Update.
Eso es todo.