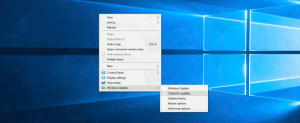Desactive Apagar, Reiniciar, Suspender e Hibernar en Windows 10
Windows ha sufrido muchos cambios de Windows XP a Windows 10. Hoy en día, el sistema operativo tiene formas ligeramente diferentes de realizar las mismas tareas. Windows 10 ofrece varias formas de reiniciar y apagar una PC. En este artículo, veremos cómo ocultar los comandos de encendido (Apagar, Reiniciar, Suspender e Hibernar) en Windows 10. Esto puede resultar útil si es administrador y desea restringir el acceso de los usuarios a estas herramientas.
Anuncio publicitario
Hay varias formas de ejecutar un comando de encendido en Windows 10.
El primero es obvio: puede usar el botón de encendido en el menú Inicio:
 Abra el menú Inicio y haga clic en el botón de Encendido. Su menú contiene los elementos necesarios. Por cierto, si quieres volver al entorno gráfico del menú de arranque que contiene opciones de solución de problemas, mantenga presionada la tecla Shift y luego presione Reiniciar.
Abra el menú Inicio y haga clic en el botón de Encendido. Su menú contiene los elementos necesarios. Por cierto, si quieres volver al entorno gráfico del menú de arranque que contiene opciones de solución de problemas, mantenga presionada la tecla Shift y luego presione Reiniciar.
El segundo método es Menú de usuarios avanzados / menú Win + X. Se puede abrir de varias formas:
- Puedes presionar Ganar + X teclas de método abreviado juntas para abrirlo.
- O puede hacer clic derecho en el botón Inicio.
Solo necesita ejecutar el comando "Apagar o cerrar sesión -> Reiniciar":

Finalmente, puede presionar control + Alt + Del. Aparecerá una pantalla de seguridad especial. Allí, haga clic en el botón de Encendido en la esquina inferior derecha.

Hay más métodos para reiniciar, apagar o hibernar su PC. Es posible deshabilitar las opciones Apagar, Reiniciar, Suspender e Hibernar en el menú de energía para los usuarios de Windows 10. Aquí es cómo.
Para deshabilitar Apagar, Reiniciar, Suspender e Hibernar en Windows 10, Haz lo siguiente.
- Abra la aplicación Editor de políticas de grupo para usuarios o grupos específicos, o todos los usuarios excepto los administradores. Además, puede iniciar
gpedit.mscdesde el cuadro de diálogo Win + R (Ejecutar) directamente para aplicar restricciones al usuario actual oa todos los usuarios de la computadora.
- A la izquierda, navegue hasta la carpeta Configuración de usuario> Plantillas administrativas> Menú Inicio y barra de tareas.
- A la derecha, habilite la política Elimine y evite el acceso a los comandos Apagar, Reiniciar, Suspender e Hibernar.
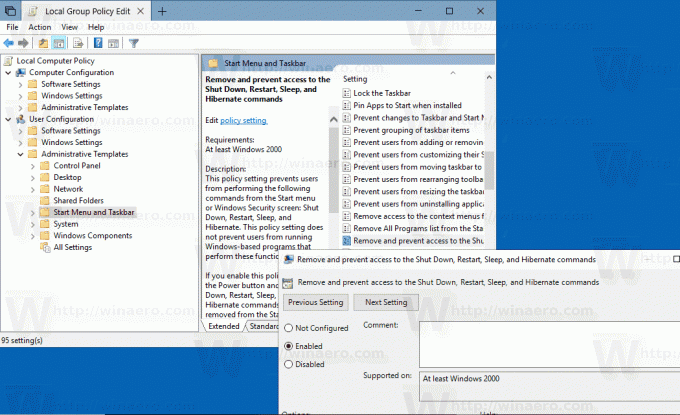
La misma opción se puede configurar para todos los usuarios de la computadora en Configuración de la computadora> Plantillas administrativas> Menú Inicio y barra de tareas. Vea la siguiente captura de pantalla:
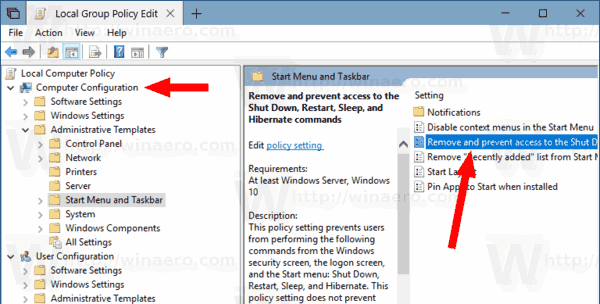
Después de habilitar esta política, reiniciar tu computadora.
Lo mismo se puede hacer con un ajuste del Registro. Veamos cómo se puede hacer.
Restrinja el acceso a los comandos de energía con un ajuste de registro
- Abre el Aplicación del editor del registro.
- Vaya a la siguiente clave de registro.
HKEY_CURRENT_USER \ Software \ Microsoft \ Windows \ CurrentVersion \ Policies \ Explorer
Vea cómo ir a una clave de registro con un clic.
- A la derecha, cree un nuevo valor DWORD de 32 bits HidePowerOptions.
Nota: Incluso si eres ejecutando Windows de 64 bits aún debe crear un valor DWORD de 32 bits.
Establezca su valor en 1 en decimal. - Reinicie Windows 10.
- Para aplicar esta restricción a todos los usuarios, cree el valor HidePowerOptions bajo la llave HKEY_LOCAL_MACHINE \ SOFTWARE \ Microsoft \ Windows \ CurrentVersion \ Policies \ Explorer.
Consejo: puedes cambie entre HKCU y HKLM en el Editor del Registro de Windows 10 rápidamente.
Para ahorrar tiempo, puede utilizar los siguientes archivos de registro:
Descargar archivos de registro
El ajuste de deshacer está incluido.
Eso es todo.