Agregar menú contextual de Windows Update en Windows 10
Windows 10 está configurado para buscar actualizaciones automáticamente a menos que deshabilitar esta función manualmente. A veces es necesario cambiar su configuración, buscar actualizaciones manualmente o ver el historial de actualizaciones en Windows 10. Puede ahorrar tiempo y agregar un menú contextual de Windows Update al escritorio para acceder a las funciones de Windows Update más rápido.

Puede agregar un submenú especial "Actualización de Windows" al menú contextual del Escritorio en Windows 10. Incluirá los siguientes elementos:
Anuncio publicitario
- actualizacion de Windows
- Buscar actualizaciones
- Historial de actualizaciones
- Opciones de reinicio
- Opciones avanzadas
Todas estas opciones están disponibles en Configuración, en "Actualización y recuperación", pero podrá acceder a ellas mucho más rápido usando los comandos del menú contextual. El menú estará disponible para todos los usuarios registrados en Windows 10 en su computadora.
Para agregar el menú contextual de Windows Update en Windows 10, Haz lo siguiente.
Como recordará, hay un conjunto de comandos en Windows 10 que puede usar para abrir varias páginas de Configuración directamente. Consulte los siguientes artículos para obtener más información sobre ellos.
- Comandos ms-settings en Windows 10 Creators Update
- Abra varias páginas de configuración directamente en Windows 10 Anniversary Update
- Cómo abrir varias páginas de configuración directamente en Windows 10
Aquí está el conjunto de comandos que necesitamos agregar al menú contextual de Desktop.
| actualizacion de Windows | ms-settings: windowsupdate |
Buscar actualizaciones |
ms-settings: windowsupdate-action |
Historial de actualizaciones |
ms-settings: windowsupdate-history |
Opciones de reinicio |
ms-settings: windowsupdate-restartoptions |
Opciones avanzadas |
ms-settings: windowsupdate-options |
Para ejecutar estos comandos, puede escribir el comando deseado en el cuadro de diálogo Ejecutar (Win + R) o crear un acceso directo con el siguiente objetivo:
explorer.exe ms-settings: windowsupdate-history
En nuestro caso, existe una forma alternativa de ejecutar el comando. Preparé un ajuste del Registro para agregar estos comandos al menú contextual:
Editor del registro de Windows, versión 5.00 [HKEY_CLASSES_ROOT \ DesktopBackground \ Shell \ WindowsUpdate] "MUIVerb" = "Actualización de Windows" "Icon" = "% SystemRoot% \\ System32 \\ shell32.dll, -47" "Posición" = "Abajo" "Subcomandos" = "" [HKEY_CLASSES_ROOT \ DesktopBackground \ Shell \ WindowsUpdate \ Shell \ 01WindowsUpdate] "MUIVerb" = "Actualización de Windows" "Icon" = "% SystemRoot% \\ System32 \\ bootux.dll, -1032" "SettingsURI" = "ms-settings: windowsupdate" [HKEY_CLASSES_ROOT \ DesktopBackground \ Shell \ WindowsUpdate \ Shell \ 01WindowsUpdate \ command] "DelegateExecute" = "{556FF0D6-A1EE-49E5-9FA4-90AE116AD744}" [HKEY_CLASSES_ROOT \ DesktopBackground \ Shell \ WindowsUpdate \ Shell \ 02CheckForUpdates] "MUIVerb" = "Buscar actualizaciones" "Icon" = "% SystemRoot% \\ System32 \\ bootux.dll, -1032" "SettingsURI" = "ms-settings: windowsupdate-action" [HKEY_CLASSES_ROOT \ DesktopBackground \ Shell \ WindowsUpdate \ Shell \ 02CheckForUpdates \ command] "DelegateExecute" = "{556FF0D6-A1EE-49E5-9FA4-90AE116AD744}" [HKEY_CLASSES_ROOT \ DesktopBackground \ Shell \ WindowsUpdate \ Shell \ 03UpdateHistory] "MUIVerb" = "Historial de actualizaciones" "Icon" = "% SystemRoot% \\ System32 \\ bootux.dll, -1032" "SettingsURI" = "ms-settings: windowsupdate-history" [HKEY_CLASSES_ROOT \ DesktopBackground \ Shell \ WindowsUpdate \ Shell \ 03UpdateHistory \ command] "DelegateExecute" = "{556FF0D6-A1EE-49E5-9FA4-90AE116AD744}" [HKEY_CLASSES_ROOT \ DesktopBackground \ Shell \ WindowsUpdate \ Shell \ 04RestartOptions] "MUIVerb" = "Opciones de reinicio" "Icon" = "% SystemRoot% \\ System32 \\ bootux.dll, -1032" "SettingsURI" = "ms-settings: windowsupdate-restartoptions" [HKEY_CLASSES_ROOT \ DesktopBackground \ Shell \ WindowsUpdate \ Shell \ 04RestartOptions \ command] "DelegateExecute" = "{556FF0D6-A1EE-49E5-9FA4-90AE116AD744}" [HKEY_CLASSES_ROOT \ DesktopBackground \ Shell \ WindowsUpdate \ Shell \ 05AdvancedOptions] "Icon" = "% SystemRoot% \\ System32 \\ bootux.dll, -1032" "MUIVerb" = "Opciones avanzadas" "SettingsURI" = "ms-settings: windowsupdate-options" [HKEY_CLASSES_ROOT \ DesktopBackground \ Shell \ WindowsUpdate \ Shell \ 05AdvancedOptions \ command] "DelegateExecute" = "{556FF0D6-A1EE-49E5-9FA4-90AE116AD744}"
Observe el valor de la cadena SettingsURI. ¡Le dice al shell que ejecute la aplicación Configuración y vaya directamente a la página especificada! Un objeto especial {556FF0D6-A1EE-49E5-9FA4-90AE116AD744} llamado desde la subclave de comando realiza la operación. Por lo tanto, las páginas de la aplicación Configuración se abrirán de forma nativa.
Los comandos del menú contextual "Personalización" y "Pantalla" funcionan exactamente de esta manera, y así es como descubrí el truco. los Menú contextual de cuentas de usuario también lo utiliza.
Puede habilitar o deshabilitar el menú contextual de Windows Update rápidamente usando Winaero Tweaker. Viene con la siguiente interfaz de usuario:
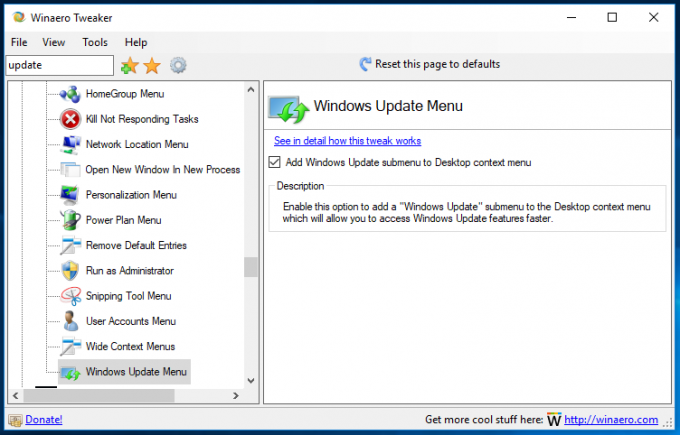
Descarga la aplicación desde aquí: Descarga Winaero Tweaker
Para ahorrar tiempo, preparé archivos de Registro listos para usar que puede descargar aquí:
Descargar archivos de registro
El archivo para deshacer está incluido, por lo que puede agregar o eliminar el submenú de Windows Update rápidamente.
