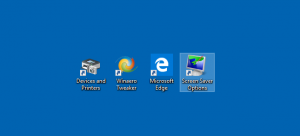Cree accesos directos de apagado, reinicio, hibernación y suspensión en Windows 10
En Windows 10, puede utilizar varios métodos para apagar, reiniciar, hibernar o suspender el sistema operativo. Sin embargo, si necesita crear un acceso directo para realizar una de estas acciones directamente, el sistema operativo no le proporciona esa opción. Debe crear dichos accesos directos manualmente, utilizando un conjunto especial de comandos. Así es como se puede hacer. Antes de continuar, es posible que le interese saber que es posible crear un acceso directo para el cuadro de diálogo clásico Apagar Windows. Aquí te mostramos cómo se puede hacer:
Antes de continuar, es posible que le interese saber que es posible crear un acceso directo para el cuadro de diálogo clásico Apagar Windows. Aquí te mostramos cómo se puede hacer:
Cómo crear un acceso directo al cuadro de diálogo Apagar Windows en Windows 10
Crear acceso directo de apagado en Windows 10
- Haga clic derecho en el escritorio y seleccione Nuevo - Atajo.

- En el cuadro de destino del acceso directo, escriba o copie y pegue el siguiente comando:
apagado / s / t 0
Vea la siguiente captura de pantalla:

- Configure el icono y el nombre deseados para su acceso directo.


De forma predeterminada, el comando shutdown / s / t 0 realizará una apagado completo. Esto significa que la función de inicio rápido no se utilizará la próxima vez que inicie su computadora. Si está utilizando Fast Startup, debe modificar el comando de apagado y agregar el modificador / hybrid de la siguiente manera:
Anuncio publicitario
apagado / s / híbrido / t 0

Crear acceso directo de reinicio en Windows 10
Para crear un acceso directo para reiniciar Windows 10, use el comando shutdown / r / t 0 de la siguiente manera:
- Haga clic derecho en el escritorio y seleccione Nuevo - Atajo.

- En el cuadro de destino del acceso directo, escriba o copie y pegue el siguiente comando:
apagado / r / t 0
Vea la siguiente captura de pantalla:

- Configure el icono y el nombre deseados para su acceso directo.


Acceso directo de suspensión para Windows 10
El comando para poner la computadora en suspensión es el siguiente:
rundll32.exe powrprof.dll, SetSuspendState 0,1,0
Sin embargo, si tiene hibernación habilitado, que está activado de forma predeterminada en la mayoría de las computadoras, el comando pondrá su PC en hibernación en su lugar. Expliqué esto en detalle aquí: Cómo dormir Windows 10 desde la línea de comandos.
Por lo tanto, puede crear un archivo por lotes "sleep.cmd" con el siguiente contenido:
powercfg -h off. rundll32.exe powrprof.dll, SetSuspendState 0,1,0. powercfg -h encendido

En el ejemplo anterior, utilicé el comando powercfg para deshabilitar la hibernación, justo antes de usar el comando Rundll32. Entonces, el comando rundll32 funcionará correctamente y pondrá la PC en suspensión.
Supongamos que guardó el archivo por lotes en la carpeta c: \ apps. Luego, crea un acceso directo para poner Windows 10 en suspensión de esta manera:
- Haga clic derecho en el escritorio y seleccione Nuevo - Atajo.

- En el cuadro de destino del acceso directo, escriba o copie y pegue el siguiente comando:
c: \ apps \ sleep.cmd
Corrija la ruta del archivo según sus preferencias.
- Configure el icono y el nombre deseados para su acceso directo.

Acceso directo de hibernación para Windows 10
Como se mencionó anteriormente, cuando la hibernación está habilitada, el mismo comando hiberna su PC, así que cree el siguiente archivo por lotes:
powercfg -h encendido. rundll32.exe powrprof.dll, SetSuspendState 0,1,0.
 Habilitará la hibernación si estaba deshabilitada y luego hibernará su PC con Windows 10.
Habilitará la hibernación si estaba deshabilitada y luego hibernará su PC con Windows 10.
Guárdelo, por ejemplo, como c: \ apps \ hibernation.cmd
Luego cree un acceso directo a este archivo.
Aquí hay artículos adicionales que pueden interesarle:
- Cómo configurar la acción predeterminada para el cuadro de diálogo Apagar en Windows 10
- Todas las formas de reiniciar y apagar Windows 10
- La función Deslizar para apagar en Windows 10
- Acelere el apagado lento en Windows 10
Eso es todo. Si tiene alguna pregunta o sugerencia, puede comentarla.