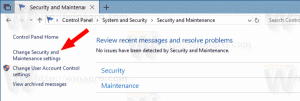Crear acceso directo a opciones de protector de pantalla en Windows 10
En Windows 10, muchas cosas familiares han cambiado una vez más. El Panel de control clásico será reemplazado por la aplicación Configuración y muchas configuraciones se reducirán y eliminarán. Muchos usuarios que instalaron Windows 10 por primera vez se confunden con la nueva ubicación de algunas configuraciones en Windows 10. Los usuarios de Windows 10 a menudo me preguntan cómo acceder a las opciones del protector de pantalla en Windows 10. Hoy veremos cómo crear un atajo especial para abrirlos directamente.

Los protectores de pantalla se crearon para evitar que las pantallas CRT muy antiguas se dañen por problemas como el quemado de la pantalla. En estos días, se utilizan principalmente para personalizar la PC o mejorar su seguridad con protección adicional con contraseña.
Anuncio publicitario
Sugerencia: vea cómo personalizar protectores de pantalla en Windows 10 usando opciones secretas ocultas.
Un protector de pantalla puede brindar protección adicional contra el acceso no autorizado si deja su dispositivo desatendido en el trabajo o en algún otro lugar. Si su cuenta de usuario tiene una contraseña, es posible que desee habilitar y configurar el protector de pantalla para bloquear su sesión de usuario automáticamente una vez que salga de su PC. Vea el siguiente artículo:
Habilite la protección con contraseña del protector de pantalla en Windows 10
Hay varias formas de acceder a las opciones de salvapantallas en Windows 10. Repasemos las formas más comunes.
Para crear el acceso directo a las opciones del protector de pantalla en Windows 10, Haz lo siguiente.
- Haga clic derecho en el espacio vacío en su escritorio. Seleccione Nuevo - Acceso directo en el menú contextual (vea la captura de pantalla).

- En el cuadro de destino del acceso directo, escriba o copie y pegue lo siguiente:
control desk.cpl,, 1

- Utilice la línea "Opciones de protector de pantalla" sin comillas como nombre del acceso directo. De hecho, puedes usar el nombre que quieras. Haga clic en el botón Finalizar cuando haya terminado.

- Ahora, haga clic derecho en el acceso directo que creó y seleccione Propiedades.

- En la pestaña Acceso directo, puede especificar un nuevo icono si lo desea. Puede utilizar el icono del
c: \ windows \ System32 \ desk.cplexpediente.
- Haga clic en Aceptar para aplicar el icono, luego haga clic en Aceptar para cerrar la ventana de diálogo de propiedades de acceso directo.

Ahora, puede mover este acceso directo a cualquier ubicación conveniente, fíjelo a la barra de tareas o al Inicio,agregar a todas las aplicaciones o agregar a Inicio rápido (ver como habilitar Inicio rápido). Tú también puedes asignar una tecla de acceso rápido global a tu atajo.
Ahora, vea los siguientes artículos:
- Todas las formas de acceder a las opciones de salvapantallas en Windows 10
- Cambiar el período de gracia de la contraseña del protector de pantalla en Windows 10