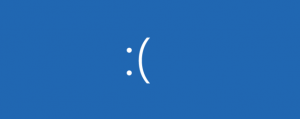Cómo deshabilitar la búsqueda abierta al pasar el mouse en Windows 11
Es posible que desee desactivar la función de búsqueda abierta al pasar el mouse en Windows 11 si no le resulta conveniente. Cuando coloca el cursor del mouse sobre el cuadro de búsqueda o el ícono en la barra de tareas, aparece el panel de búsqueda. Esto suele ocurrir accidentalmente cuando el cursor se acerca demasiado al área de búsqueda.
Microsoft introdujo por primera vez el nuevo comportamiento en Windows 11 Build 22621.2215 (KB5029351). La actualización agrega un nueva politica para administrar actualizaciones opcionales y la nueva capacidad del cuadro de búsqueda brilla. Cuando pasas el cursor sobre él, el panel desplegable de búsqueda se abre instantáneamente sin que tengas que hacer clic en él. Puede desactivar este comportamiento utilizando una nueva opción en Configuración o en el Registro.
Entonces, para deshabilitar la función de abrir al pasar el mouse para el cuadro de búsqueda en la barra de tareas, haga lo siguiente.
Deshabilitar la búsqueda abierta al pasar el mouse
- Abre el Ajustes aplicación presionando Ganar + I.
- Haga clic en Personalización en el panel izquierdo.
- A la derecha, seleccione Barra de tareas.
- Ahora, en la página siguiente, expanda el Buscar sección.
- Finalmente, apague el Abrir búsqueda al pasar el mouse (cuando esté disponible) opción.
Listo, el panel de búsqueda ya no se abrirá solo. Tendrás que hacer clic en el resaltado para abrirlo.
Alternativamente, puede aplicar un ajuste del Registro. Puede ser de ayuda si la aplicación Configuración no funciona correctamente, p. no se abre. Además, si automatiza la configuración de Windows, puede implementar la configuración del Registro para ahorrar tiempo.
Método de registro
Para deshabilitar la búsqueda de Windows 11 abierta al pasar el mouse en el Registro, haga lo siguiente.
- Haga clic derecho en Comenzar en la barra de tareas y seleccione Correr desde el menú.
- En el cuadro Ejecutar, escriba regedit y presione Ingresar al editor del Registro.
- Navega hasta el HKEY_CURRENT_USER\Software\Microsoft\Windows\CurrentVersion\Feeds\DSB llave. Si falta esta clave, créela manualmente.
- Ahora, haga clic derecho en OSD en el panel izquierdo y seleccione Nuevo > Valor Dword (32 bits).
- Nombra el nuevo valor Abrir al pasar el mouse. Configure sus datos de la siguiente manera:
- 0: deshabilita la apertura al pasar el mouse.
- 1: habilite la apertura del menú lateral de búsqueda sin hacer clic.
Estás listo. Ahora Windows 11 solo abrirá la Búsqueda cuando hagas clic en el cuadro de búsqueda de la barra de tareas o presiones Ganar + S.
Archivos REG listos para usar
Para ahorrarle tiempo, he creado dos archivos REG. Puede evitar la edición del Registro y/o utilizarlos en sus scripts de personalización.
⬇️ Descargue los archivos REG en un archivo ZIP desde este enlace. Extraiga los archivos descargados en el escritorio.
Ahora, abre el Disable_Open_Search_On_Hover.reg archivo para evitar que Windows 11 abra automáticamente el menú lateral de búsqueda. Si se le solicita Control de cuentas del usuario, haga clic en Sí. Finalmente, haga clic DE ACUERDO en la confirmación del Editor del Registro para aprobar el cambio.
El otro archivo REG, Enable_Open_Search_On_Hover.reg, habilita el nuevo comportamiento al pasar el mouse.
Puede eliminar de forma segura los archivos REG después de usarlos.
Símbolo del sistema (Reg.exe)
Además de los archivos REG, puede utilizar la aplicación REG.EXE de la bandeja de entrada. La utilidad permite modificar el Registro desde el símbolo del sistema. Además, sus opciones son útiles para incluir archivos por lotes.
Abra la Terminal de Windows presionando Ganar + X y seleccionando Terminal desde el menú.
Ahora, ejecute uno de los siguientes comandos.
- Desactiva la búsqueda al pasar el mouse:
reg add HKCU\Software\Microsoft\Windows\CurrentVersion\Feeds\DSB /v OpenOnHover /t DWORD /d 0 /f. - Habilita la característica:
reg add HKCU\Software\Microsoft\Windows\CurrentVersion\Feeds\DSB /v OpenOnHover /t DWORD /d 1 /f
¡Eso es todo!
Si te gusta este artículo, compártelo usando los botones a continuación. No le costará mucho, pero nos ayudará a crecer. ¡Gracias por su apoyo!