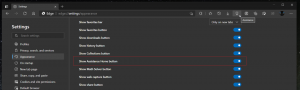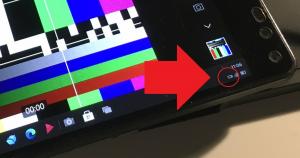Habilite Minimizar ventanas con barra de título Shake en Windows 11 (Aero Shake)
Windows 11 le permite minimizar otras ventanas cuando agita la barra de título de la actual. Esta función se conoce como Aero Shake. Existe desde Windows 7. Pero en Windows 11, está deshabilitado de forma predeterminada. Estos son los métodos para habilitar Aero Shake en Windows 11.
anuncio
La función Aero Shake de Windows brinda una administración de ventanas eficiente al permitirle minimizar todas las ventanas abiertas, excepto la que desea mantener activa. Esto se hace simplemente "agitando" la aplicación deseada, que permanecerá visible en el escritorio mientras todas las demás ventanas se minimizan en la barra de tareas.
ℹ️ Originalmente parte de la ventanas aerodinámicas interfaz, Aero Shake fue una de las dos nuevas características introducidas en Windows 7. El otro es Aero Snap, que cambia el tamaño y organiza las ventanas a la izquierda, arriba o a la derecha de la pantalla.
Si solía agitar la ventana activa para minimizar las otras aplicaciones, puede resultarle decepcionante que la función esté desactivada de forma predeterminada. Microsoft lo mantiene fuera de la caja para salvarlo de un movimiento accidental que hace que otras ventanas se minimicen. Afortunadamente, es fácil cambiar los valores predeterminados.
💡Hay varios métodos que puede usar para habilitar la función de agitar la barra de título. Repasémoslos detenidamente.
Habilite Shake Title bar para minimizar las ventanas
- Abre el Ajustes aplicación, p. presionando el botón Ganar + I teclas de atajo.
- Navegar a Sistema > Multitarea.
- En la siguiente página que se abre, encienda el Sacudida de la ventana de la barra de título opción de alternar.

- La función Aero Shake ahora está habilitada. Puede agarrar una ventana por su barra de título y agitarla, para que el resto de aplicaciones se minimicen.
Habilitar Aero Shake en el Registro
- Tipo regeditar en la búsqueda y haga clic en Editor de registro para abrir la aplicación.

- Examine el panel izquierdo hasta el
HKEY_CURRENT_USER\Software\Microsoft\Windows\CurrentVersion\Explorer\Advancedllave. - Haga clic derecho en el Avanzado subclave y seleccione Nuevo > Valor DWORD (32 bits) del menú.

- Nombra el nuevo valor no permitirAgitación. Haga doble clic en él y configure sus datos de valor de la siguiente manera:
1= Desactivar batido aerodinámico,0= Permitir Batido Aero.
- Ahora puede cerrar la aplicación Editor del Registro.
¡Estás listo!
Archivos de registro listos para usar
Para ahorrar su tiempo, he creado dos REGISTRO archivos que le permitirán activar o desactivar Aero Shake en Windows 11 sin modificar el Registro manualmente. Dirija su navegador web al siguiente enlace para descargarlos.
Descargar archivos de registro
Extraiga los archivos descargados a cualquier carpeta de su elección. Obtendrá los siguientes dos archivos.

-
Habilitar Aero Shake para el usuario actual.reg- use este archivo para habilitar la característica de sacudir para minimizar. -
Deshabilitar Aero Shake para usuario actual.reg- este deshará el cambio.
Uso de Winaero Tweaker
Finalmente, el Winaero Tweaker La aplicación incluye una opción para administrar el Aero Shake. Ejecute la aplicación y vaya a Comportamiento \ Desactivar Aero Shake en el panel izquierdo. Quite la marca de verificación en el panel derecho y listo: Aero Shake ahora funciona para usted.

Finalmente, la alternativa a todo lo anterior es la Política de grupo y sus opciones de Registro.
Habilitar o deshabilitar Minimizar con movimiento de barra de título con directiva de grupo
En las ediciones de Windows 11 que vienen con la herramienta gpedit.msc, puede usarla para habilitar o deshabilitar la función Aero Shake. La aplicación Editor de políticas de grupo local viene con una opción dedicada para administrar su estado. Pero tenga en cuenta que solo las ediciones Windows 11 Pro y Enterprise incluyen el gpedit.msc herramienta. Si tiene Windows 11 Home, faltará la herramienta. Pero puede aplicar una modificación del Registro para activar la función. Comenzaremos a revisar este método con una aplicación Editor de políticas de grupo local. El ajuste mencionado se discutirá en el próximo capítulo a continuación.
Uso de la política "Desactivar la ventana de Aero Shake minimizando el gesto del mouse"
- En la búsqueda, escriba
gpedity seleccione Editar política de grupo para abrir el Editor de políticas de grupo local.
- Navegar a Configuración de usuario > Plantillas administrativas > Escritorio a la izquierda.
- A la derecha, busque la configuración de la política Apague la ventana Aero Shake minimizando el gesto del mouse.

- Haga doble clic en él y establezca la política de la siguiente manera.
- Establecer la política en Desactivado habilitará Batido aerodinámico.
- Establecer la política en Activado para deshabilitar el Batido aerodinámico característica.
- Elegir No configurado para utilizar los valores predeterminados del sistema.
- Ahora puede cerrar la aplicación Editor de políticas de grupo local.
Alternativamente, puede configurar la política revisada mediante la modificación directa del Registro. Como se mencionó anteriormente, esto funciona en todas las ediciones de Windows 11.
El ajuste del registro para la política de grupo Aero Shake
- Descargar estos archivos REG en un archivo ZIP.
- Extráigalos a cualquier carpeta de su elección, p. derecho al Escritorio.
- Abre el archivo
Habilite Aero Shake con Group Policy.regpara activar a la fuerza Aero Shake y confirme la Control de cuentas del usuario y Editor de registro indicaciones haciendo clic Sí en ambos diálogos. - Para deshabilitar Aero Shake, el archivo ZIP incluye el
Deshabilitar Aero Shake con Group Policy.regarchivo. - Finalmente, para restaurar los valores predeterminados, use el
Restablecer Aero Shake a Defaults.regretocar. - desconectar e inicie sesión en su cuenta de usuario, o reinicie el shell del Explorador.
¡Estás listo!
Cómo funciona
Los archivos de Registro anteriores modifican el HKEY_CURRENT_USER\Software\Policies\Microsoft\Windows\Explorer Sucursal del registro.

Ellos cambian el NoWindowMinimizingShortcuts Valor DWORD. Acepta los siguientes datos.
- 0 = Habilitar
- 1 = Deshabilitar
Eso es todo.
Si te gusta este artículo, por favor compártelo usando los botones de abajo. No te costará mucho, pero nos ayudará a crecer. ¡Gracias por su apoyo!
anuncio