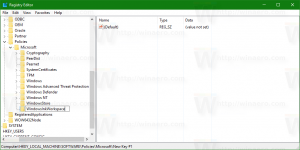Habilite Copilot y otras características ocultas en Windows 11 Build 23481 (Dev)
ventanas 11 Construir 23481 que se lanzó a Insiders en el canal Dev, contiene una serie de características ocultas. Puede habilitar una implementación temprana de Windows Copilot, etiquetas adicionales para los accesos directos del menú Inicio y una nueva opción de Desarrollo en Configuración > Personalización > Uso del dispositivo. Además, puede ocultar una serie de casillas de verificación en Opciones de carpeta.
anuncio
Habilitar funciones ocultas en Windows 11 Build 23481
requisitos previos
En primer lugar, debe obtener ViVeTool. Descárgalo de
GitHuby extraiga sus archivos a la carpeta c:\vivetool. Esto le permitirá ejecutar los comandos de una manera conveniente.A continuación, haga clic con el botón derecho en el botón del logotipo de Windows en la barra de tareas y seleccione Terminal (Administrador). Usarás el terminal elevada app para ejecutar los comandos de ViVeTool.
La mayoría de los comandos requieren que reinicie Windows 11 para que los cambios surtan efecto.
Ahora está listo para habilitar funciones ocultas en Windows 11 Build 23481.
Habilitar copiloto de Windows
El canal Dev Build 23481 agrega el botón Windows Copilot a la barra de tareas por primera vez. Como recordarán, Microsoft ha anunció el copiloto de Windows en el evento para desarrolladores Build 2023.
Por el momento, no funciona correctamente, ya que es un trabajo en progreso. No pasa nada cuando haces clic en el botón.

Para habilitar el botón de copiloto de Windows, Haz lo siguiente.
- Prensa Ganar + Xy seleccione Terminal (administrador) del menú.
- Ahora, escribe el siguiente comando:
c:\ViVeTool\ViVeTool.exe /habilitar /id: 44788892. - Golpear Ingresar y reinicie el sistema operativo.
Ahora tendrás el botón Copilot en la barra de tareas.
Cabe mencionar que los entusiastas lograron acceder a Windows Copilot a través de Microsoft Edge Canary, aunque muchas de las funciones presentes no funcionan en este modo.
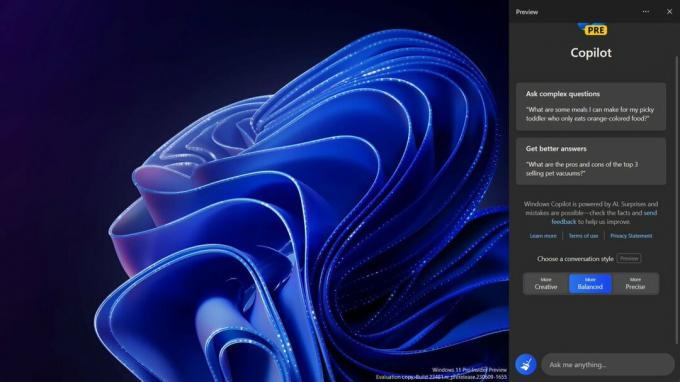
El sitio web FireCubeNews recomienda habilitándolo de la siguiente manera.
Habilite Copilot con la ayuda de Microsoft Edge
- Ejecute el siguiente comando
c:\ViVeTool\ViVeTool.exe /habilitar /id: 44788892para habilitar el botón, como se revisó anteriormente. -
Método 1 (CMD): Abra un nuevo símbolo del sistema o Terminal, ejecute el comando:
"C:\Users\{SU PERFIL DE USUARIO}\AppData\Local\Microsoft\Edge SxS\Application\msedge.exe" --enable-features=msEdgeAskCopilot, msShorelineToolbarWinCopilot, msUndersideSidebarPinning, msEdgeSidebarIntoFRE, msStandaloneSidebarFramework --flag-switches-begin --flag-switches-end`. Sustituto{TU PERFIL DE USUARIO}con su nombre de perfil de usuario real. -
Método 2 (Ejecutar): prensa Ganar + R y pegue el siguiente comando en el cuadro de diálogo Ejecutar:
%localappdata%\Microsoft\Edge SxS\Application\msedge.exe --enable-features=msEdgeAskCopilot, msShorelineToolbarWinCopilot, msUndersideSidebarPinning, msEdgeSidebarIntoFRE, msStandaloneSidebarFramework. Golpear Ingresar. -
Método 3 (alternativa CMD): Usando la línea de comando, vaya a donde está almacenado Edge en
"C:\Users\{Su perfil de usuario}\AppData\Local\Microsoft\Edge SxS\Application\y luego corremsedge --enable-features=msEdgeAskCopilot, msShorelineToolbarWinCopilot, msUndersideSidebarPinning, msEdgeSidebarIntoFRE, msStandaloneSidebarFramework --flag-switches-begin --enable-features=msEdgeAskCopilot, msShorelineToolbarWinCopilot, msUndersideSidebarPinning, msEdgeSidebarIntoFRE, msStandaloneSidebarFramework, msEdgeJSONViewer, msEdgeMinimumToolbarTitleBar, msEdgeMoveAvatarButtonToFrameView, msEdgeReadingView, msEdgeShare, msEdgeSplitWindow, msEnableDeveloperControlCenter, msEnableShyUI, msOverlayScrollbarWinStyle: scrollbar_mode/enable_settings, msPhoenixShowContainersInEdge, msRobin, msSwipeToShyUi, msVisualRejuvMaterialsMenu, msVisualRejuvRoundedTabs, msWebAppLinkHandling, msWebAppLinkHandlingWinIntegration, msWebAppWidgets --flag-switches-end - Reinicie Edge a través del administrador de tareas o elimine todos los procesos de Edge. Para eso, presione Ganar + X > seleccione Terminal (administrador) > tipo
taskkill /im msedge.exe/f > presione Entrar. - Abierto Borde
- Finalmente, haga clic en el boton de bing lanzar Copiloto a través de Edge.
Habilitar etiquetas para aplicaciones del sistema en el menú Inicio
Microsoft está a punto de marcar visualmente las aplicaciones del sistema en el menú Inicio con la etiqueta adecuada. A partir de ahora, todas las aplicaciones que contengan la palabra "Microsoft" en el nombre se muestran como aplicaciones del "sistema". Lo más probable es que se trate de una implementación temprana que pronto será revisada. Así es como se ve actualmente.

Para habilitar las etiquetas de "sistema" para aplicaciones en el menú Inicio, ejecute el siguiente comando ViVeTool en una Terminal elevada.
c:\vivetool\vivetool /habilitar /id: 44573982
Habilitar la opción Desarrollo en Personalización
En la página "Configuración" -> "Personalización" -> "Uso del dispositivo", encontrará que ha aparecido una nueva opción de "Desarrollo". Habilitar la opción automáticamente por primera vez inicia la aplicación Dev Home, si está instalada.
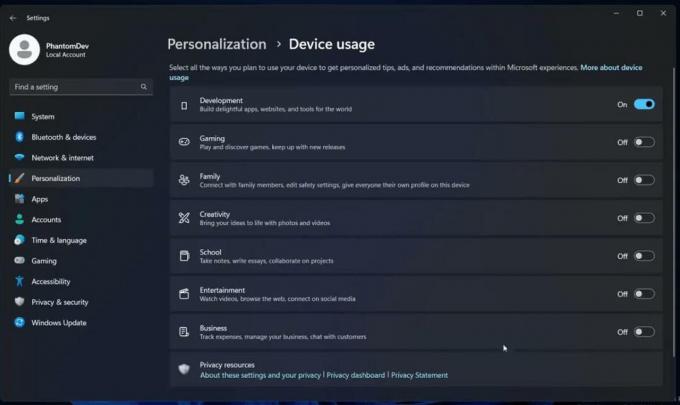
Curiosamente, Microsoft está probando un escenario en el que la aplicación Dev Home se inicia automáticamente cuando inicia sesión. Si lo instaló, pero nunca lo inició, Windows 11 lo iniciará por usted.
Use el siguiente comando de ViveTool para habilitar el Desarrollo opción.
c:\vivetool\vivetool /habilitar /id: 44358372,43489782,44217597
Habilitar las opciones de carpeta actualizadas
La compilación 23481 de Windows 11 viene con un cambio que, en mi opinión, genera cierta controversia. Microsoft ha eliminado varias opciones en el cuadro de diálogo Opciones de carpeta (opciones del Explorador de archivos). Actualmente, la empresa está probando el cambio con un pequeño número de expertos. Entonces, si está fuera de prueba, pero sus Opciones de carpeta pierden varias casillas de verificación, ejecute el siguiente comando:
c:\ViVeTool\ViVeTool.exe /habilitar /id: 42105254,40608813
Reinicie el sistema operativo. No verá las siguientes configuraciones:
- Ocultar conflicto de combinación de carpetas.
- Muestra siempre iconos, nunca miniaturas.
- Muestra el icono del archivo en las miniaturas.
- Muestra información sobre el tamaño del archivo en las sugerencias de carpetas.
- Ocultar archivos del sistema operativo protegidos.
- Mostrar letras de unidad.
- Mostrar descripción emergente para elementos de Carpeta y Escritorio.
- Muestra archivos NTFS cifrados o comprimidos en color.
- Utilice el asistente para compartir.
Microsoft hará que este cambio sea permanente. Sugieren a los usuarios que apliquen ajustes directos en el Registro para cambiar cualquiera de las casillas de verificación eliminadas. Si no está satisfecho con este cambio, puede encontrar útil una opción especial en Winaero Tweaker, "Opciones de carpeta clásicas".
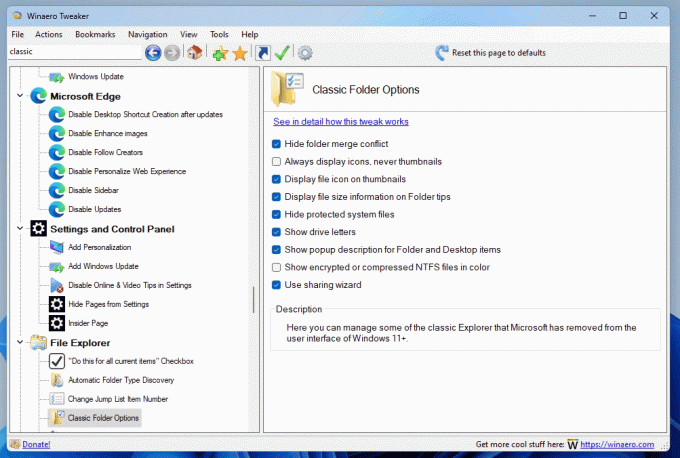
Está disponible a partir de Winaero Tweaker 1.54 y se encuentra debajo Explorador de archivos > Opciones de carpeta clásicas.
Mejoras de tinta de Windows
La tinta de Windows mejorada permite a los usuarios de Pen escribir con tinta justo encima de los campos de texto. También mejora la precisión de la tecnología de reconocimiento de escritura a mano y admite el gesto de tachado.

Para habilitar las mejoras de Windows Ink, ejecute este comando:
c:\vivetool\vivetool /habilitar /id: 42105254,41799415,43679417,44504204
Eso es todo. Muchas gracias a PhantomOcean3, atún blanco, Xeno, y la comunidad.
Si te gusta este artículo, por favor compártelo usando los botones de abajo. No te costará mucho, pero nos ayudará a crecer. ¡Gracias por su apoyo!
anuncio