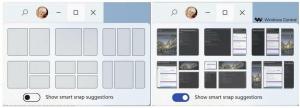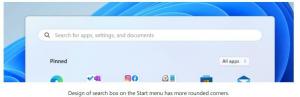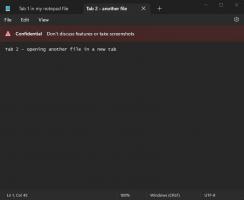Cómo deshabilitar Windows Ink en Windows 10
La actualización de aniversario de Windows 10 incluye una nueva función de Windows Ink. Permite a los usuarios de tabletas que tienen un bolígrafo o un lápiz escribir en sus dispositivos como en papel. Si Windows 10 reconoce el soporte de lápiz del dispositivo, automáticamente muestra el botón de Windows Ink en la barra de tareas cerca del área de notificación (bandeja del sistema). Si no encuentra útil Windows Ink, así es como puede desactivarlo en Windows 10.
Anuncio publicitario
Windows Ink ofrece una serie de características interesantes para el usuario final. Por ejemplo, en los dispositivos Microsoft Surface, Windows Ink Workspace está habilitado de forma predeterminada e integrado con Microsoft Edge, Microsoft Office y Windows Maps. El usuario puede escribir notas en páginas web y crear notas adhesivas. Si su dispositivo no tiene bolígrafo o no le gusta Windows Ink, aquí se explica cómo deshabilitarlo con un ajuste.
Cómo deshabilitar Windows Ink en Windows 10
- Abierto Editor de registro.
- Vaya a la siguiente clave de registro:
HKEY_LOCAL_MACHINE \ SOFTWARE \ Políticas \ Microsoft \ WindowsInkWorkspace
Consejo: ver Cómo saltar a la clave de registro deseada con un clic.
Si no tiene una subclave de WindowsInkWorkspace, simplemente créela.
- Cree un valor DWORD de 32 bits denominado AllowWindowsInkWorkspace. Incluso si está ejecutando Windows de 64 bits, todavía necesita crear un valor DWORD de 32 bits.
Deje sus datos de valor como 0.
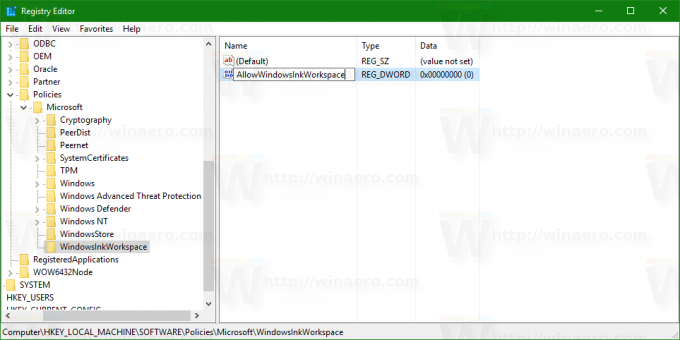
- desconectar e inicie sesión de nuevo en su cuenta de Windows. Algunos usuarios informan que Windows Ink se desactiva para ellos solo después de reiniciar.
Aquí hay archivos de registro listos para usar para todo lo mencionado anteriormente:
Descargar archivos de registro
Puede ahorrar tiempo y utilizar Winaero Tweaker. Viene con la siguiente característica:
 Consiguelo aqui:
Consiguelo aqui:
Descarga Winaero Tweaker
Eso es todo. Windows Ink ahora estará deshabilitado en Windows 10. Para volver a habilitarlo, elimine el parámetro AllowWindowsInkWorkspace que creó.