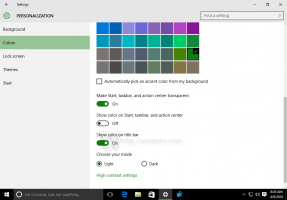Escuche el micrófono con el dispositivo de reproducción en Windows 10

Cómo escuchar un micrófono con un dispositivo de reproducción en Windows 10
Puede escuchar su micrófono con los dispositivos de reproducción de audio disponibles. Esto puede resultar útil en varias situaciones. P.ej. cuando necesite probar su micrófono o su conector de entrada, o cuando haya conectado algunos otros dispositivos a la entrada de micrófono de su computadora.
Puede escuchar su micrófono y hacer que su altavoz reproduzca lo que captura su micrófono. Tenga en cuenta que si escucha el micrófono conectado a través de los altavoces, especialmente si están configurados en un nivel de volumen alto, es posible que escuche ruido de fondo y audio del micrófono.
En este post veremos cómo escuchar el micrófono con un dispositivo de reproducción como altavoces o auriculares en Windows 10.
Para escuchar el micrófono con el dispositivo de reproducción en Windows 10
- Abre el opciones de sonido clásicas. Haga clic con el botón derecho en el icono de sonido en la parte inferior derecha de la barra de tareas.
- Seleccione Sonidos desde el menú contextual.
- Esto abrirá el Reproducción pestaña de la Sonido applet.
- Clickea en el Grabación pestaña para cambiar a ella.
- Haga doble clic en su dispositivo de micrófono para abrir su Propiedades.
- En Propiedades, cambia al Escucha pestaña.
- Encienda (marque) Escucha este dispositivo.
- Debajo Reproducción a través de este dispositivo, Seleccione el dispositivo de reproducción que desea utilizar para la reproducción del micrófono.
- Haga clic en OK en las ventanas de diálogo abiertas.
Estás listo.
Nota: desmarque lo mencionado Escucha este dispositivo opción para deshacer el cambio realizado. Esto se puede hacer en cualquier momento.
Abrir el cuadro de diálogo Sonido más rápido
Sugerencia: el cuadro de diálogo Sonido se puede abrir más rápido usando uno de los siguientes comandos. Presione Win + R en el teclado e ingrese cualquiera de los siguientes comandos en el cuadro Ejecutar.
mmsys.cplrundll32.exe shell32.dll, Control_RunDLL mmsys.cpl,, 1
El segundo comando abrirá directamente el cuadro de diálogo Sonido en la pestaña Grabación, que también ahorra tiempo. La aplicación RunDll32 permite iniciar directamente los subprogramas clásicos del Panel de control. Ver el lista completa de dichos comandos disponible en Windows 10 para obtener más información sobre comandos útiles similares disponibles en el sistema operativo.