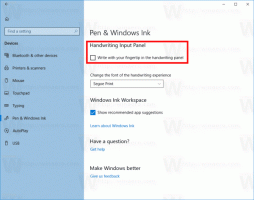Agregar menú contextual Abrir en nuevo proceso en Windows 10
Puede agregar Abrir en nuevo proceso al menú contextual en Windows 10. Esto le permitirá abrir una carpeta en un proceso Explorer.exe separado. Esto puede resultar útil en varias situaciones. Así es como se puede hacer.
De forma predeterminada, todas las ventanas del Explorador de archivos se ejecutan en un solo proceso. Carpetas, ubicaciones virtuales como Esta PC, Escritorio y la barra de tareas: todos estos elementos se ejecutan en el mismo proceso Explorer.exe. Si una de las ventanas se bloquea, todo el shell del escritorio también dejará de funcionar y los iconos del escritorio con la barra de tareas desaparecerán hasta que se reinicie el proceso explorer.exe.
La ejecución de Explorer en un proceso separado para el explorador de archivos puede mejorar la estabilidad del shell de Explorer. Además, es útil probar los ajustes de registro que realice, ya que se aplicarán directamente porque cada nueva instancia de Explorer leerá su configuración del Registro cada vez que abra un nuevo ventana.
El comando Abrir una nueva ventana en un nuevo proceso está disponible en el menú contextual, pero no es visible a menos que mantenga presionada la tecla Cambio tecla en el teclado.
Si utiliza este comando con frecuencia, es posible que desee hacerlo visible todo el tiempo. Hay dos maneras de hacerlo. El primero es una modificación del elemento del menú contextual predeterminado. La otra es la capacidad de agregar una nueva entrada del menú contextual, que tiene un icono y es visible sin mantener presionada la tecla Cambio llave.
Para abrir, agregue una nueva ventana en un nuevo proceso al menú contextual en Windows 10, Haz lo siguiente.
- Abrir el Editor del registro (ver cómo).
- Navegue hasta la siguiente tecla:
HKEY_CLASSES_ROOT \ Carpeta \ shell \ opennewprocess
Consejo: puedes acceder a la clave de registro deseada con un clic.
- A la derecha, elimine el valor de cadena denominado "Extendido".
- Ahora, cree un nuevo valor de cadena llamado "Icono" y establezca sus datos de valor en la siguiente cadena:
imageres.dll, -5322
Ahora, puede hacer clic con el botón derecho en cualquier carpeta. El comando Abrir en nuevo proceso estará disponible directamente y con un icono elegante.
Puede descargar archivos de registro listos para usar para evitar la edición manual del registro o restaurar los valores predeterminados desde aquí:
Descargar archivos de registro
Puede ahorrar tiempo y utilizar Winaero Tweaker en su lugar. Viene con la siguiente característica:
Puedes descargarlo aquí: Descarga Winaero Tweaker.
Alternativamente, puede agregar el comando de cinta apropiado al menú contextual. Vea la siguiente captura de pantalla:
En el Bloc de notas, presione Ctrl + S o ejecute el elemento Archivo - Guardar del menú Archivo. Esto abrirá el cuadro de diálogo Guardar. Allí, escriba o copie y pegue el nombre "OpenInNewProcess.reg", incluidas las comillas. Las comillas dobles son importantes para garantizar que el archivo obtenga la extensión "* .reg" y no * .reg.txt.
Para comprender cómo funciona este ajuste, consulte mi artículo anterior donde expliqué cómo agregar cualquier comando de la cinta de opciones al menú contextual en Windows 10. Ver
Cómo agregar cualquier comando de la cinta de opciones al menú contextual en Windows 10
En resumen, todos los comandos de la cinta se almacenan en esta clave de registro.
HKEY_LOCAL_MACHINE \ SOFTWARE \ Microsoft \ Windows \ CurrentVersion \ Explorer \ CommandStore \ shell
Puede exportar el comando deseado y modificar el * .Reg exportado para agregarlo al menú contextual de archivos, carpetas o cualquier otro objeto visible en el Explorador de archivos.
Para ahorrar tiempo, creé archivos de registro listos para usar. Puedes descargarlos aquí:
Descargar archivos de registro
Alternativamente, puede utilizar el Sintonizador del menú contextual. Le permitirá agregar cualquier comando de la cinta al menú contextual.
Seleccione "Abrir ventana en nuevo proceso" en la lista de comandos disponibles, seleccione "Carpeta" en el lado derecho y haga clic en el botón "Agregar". Puede obtener la aplicación aquí:
Descargar el sintonizador del menú contextual
Además, lea el siguiente artículo: Cómo iniciar el Explorador de archivos en un proceso separado en Windows 10.
Eso es todo.