Funciones ocultas en Windows 11 Build 25346 (Canary)
Aquí está la lista de funciones ocultas que puede habilitar en Windows 11 Compilación 25346. Se estrenó la semana pasada para Insiders en el canal canario. Tradicionalmente, hay una serie de funciones ocultas que puede activar además de las que están disponibles de fábrica. Puede que algunos de ellos ya te resulten familiares. Estos incluyen la capacidad de hacer que la Búsqueda se abra al pasar el mouse, activar diferentes notificaciones de insignias del menú Inicio y "diseños inteligentes" para Snap Assist.
anuncio
Antes de comenzar, me gustaría mencionar que habilitar las funciones de trabajo en progreso puede causar varios problemas con el sistema operativo. Esto puede afectar su estabilidad, confiabilidad y rendimiento. No los habilite si tiene alguna tarea de misión crítica para su instancia de sistema operativo Insider Preview.
Habilitar funciones ocultas Windows 11 Build 25346
- En primer lugar, descargue la aplicación gratuita ViVeTool de GitHub.
- Extraiga los archivos del archivo ZIP descargado a la carpeta c:\vivetool.
- Ahora presiona Ganar + X y seleccione Terminal (administrador) del menú.

- En cualquiera Potencia Shell o Símbolo del sistema pestaña, escriba uno de los comandos revisados a continuación.
- Reinicie Windows 11 para aplicar el cambio.
Abrir búsqueda al pasar el mouse
Esta función permite abrir el panel de búsqueda cuando se desplaza sobre el icono de la barra de tareas de búsqueda con el puntero del mouse. Hay una opción oculta en Configuración que habilita el nuevo comportamiento.

Para hacerlo visible, ejecute el siguiente comando:
c:\vivetool\vivetool /habilitar /id: 43572857,43572692
Reinicie Windows 11 y navegue hasta Ajustes (Ganar + I) > Personalización > barra de tareas. Bajo la Buscar sección, encontrará la nueva opción.
El comando de deshacer que oculta la nueva opción es c:\vivetool\vivetool /deshabilitar /id: 43572857,43572692
No olvide ejecutar el comando en la aplicación Terminal que abrió anteriormente como Administrador.
Reinicie el sistema operativo para aplicar los cambios.
Cámara preferida para Windows Hello
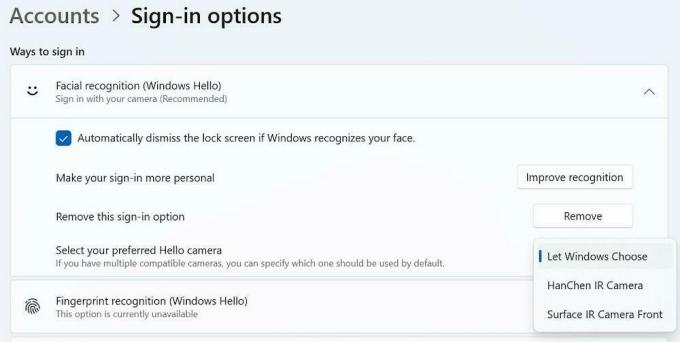
Aunque esta característica ha estado disponible en el sistema operativo Windows durante un período de tiempo considerable, parece haber sido desactivada en la última versión de Canary. Sin embargo, si realmente necesita esta función, puede volver a habilitarla con ViveTool.
Para eso, ejecuta el siguiente comando:
c:\vivetool\vivetool /habilitar /id: 42042272
El comando de deshacer que restaura los valores predeterminados es c:\vivetool\vivetool /restablecer /id: 42042272.
No olvides reiniciar la computadora.
Nueva página de inicio para la aplicación Configuración

Desde la compilación 25300, Windows 11 incluye una nueva Página de inicio para la configuración aplicación Se abrirá cuando inicie Configuración cuando esté listo. La reciente construcción de Canary muestra cierto progreso en esta dirección. Ya no está completamente en blanco y presenta la primera sección con la información de Almacenamiento. Lamentablemente, actualmente es imposible activar esta página usando ViveTool. Está deshabilitado a la fuerza.
Nuevo panel de detalles en el Explorador de archivos
El nuevo panel "Detalles" en el Explorador de archivos también recibió una parte de las actualizaciones en esta compilación. Como recordará, se prevé incluir varias secciones como "Perspectivas", "Actividades", "Propiedades", "Archivos relacionados", "Conversaciones" y "Estado de uso compartido", según los conceptos. fue inicialmente descubierto en la compilación 25276, pero en ese momento, el panel presentaba principalmente texto de marcador de posición. Sin embargo, en la última versión, tiene un aspecto visual ligeramente refinado y la opción "Propiedades" finalmente funciona.
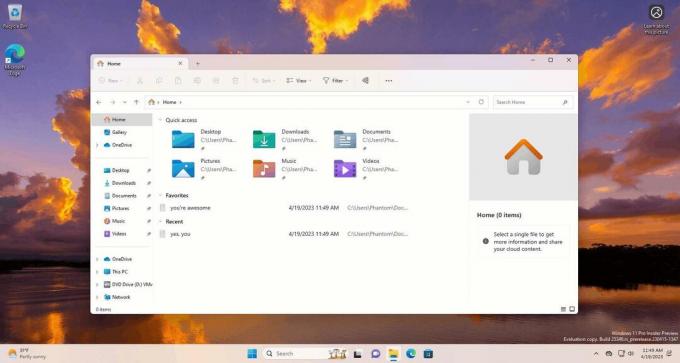
Para habilitar el panel "Detalles", debe ejecutar un comando ViVeTool que funcionará tanto para el Explorador de archivos estándar como para la versión basada en el SDK de aplicaciones de Windows.
Abra Terminal como administrador, escriba este comando y presione Entrar.
c:\vivetool\vivetool /habilitar /id: 38613007
Reinicie Windows 11 y abra el Explorador de archivos. Ahora tendrá el nuevo panel de detalles.
El comando de deshacer es c:\vivetool\vivetool /restablecer /id: 38613007
La capacidad de ocultar la fecha y la hora.
microsoft tiene recientemente reintroducido una opción para ocultar la fecha y la hora de la barra de tareas. Está disponible por defecto para algunos usuarios en Windows 11 Construir 23440 en el canal de desarrollo. Sin embargo, todavía está oculto en la versión Canary. Necesitas habilitar el HideSystemTrayDateTimeSetting función usando ViVeTool para activarla. Después de eso, podrá controlar la visualización de la fecha y la hora en la barra de tareas según sus preferencias.

Además, esta característica también permite a los usuarios mostrar permanentemente el indicador de notificación en el barra de tareas, que mostrará un número que indica el número de notificaciones que aún no se han asistió a. De esta manera, los usuarios pueden realizar un seguimiento de sus notificaciones de manera más conveniente y eficiente. Cuando no haya notificaciones no leídas, mostrará cero en la insignia del contador.
Para habilitar la opción de ocultar el reloj de la barra de tareas, haga lo siguiente.
- Abierto Terminal como administrador. Para eso, presione Ganar + X y seleccione Terminal (administrador) del menú.
- Escribe el siguiente comando:
c:\vivetool\vivetool /habilitar /id: 41437381. - Una vez que vea el mensaje "Configuración de características establecida con éxito", reinicie Windows 11.
- Configuración abierta (Ganar + I), navegar a Hora e idioma > Fecha y hora. Verás el Ocultar hora y fecha en la bandeja del sistema opción.
Hecho. El comando de deshacer es c:\vivetool\vivetool /restablecer /id: 41437381. Restablecerá el estado de la función a su valor predeterminado. La opción volverá a desaparecer una vez que reinicie Windows 11.
Diseños de Smart Snap Assist
Actualmente, Microsoft está probando una característica innovadora de ajuste de ventanas que permite que el administrador de ventanas recuerde los diseños establecidos por el usuario para grupos específicos de aplicaciones. De esta forma, los usuarios pueden restaurar fácilmente la ubicación de las aplicaciones en la pantalla, incluso después de reiniciar su computadora. Esta adición es particularmente beneficiosa para las personas que trabajan con múltiples aplicaciones simultáneamente todos los días. Hay muchos otros características de ajuste interesantes que deberíamos ver en Windows 11 en un futuro próximo.
La compilación 23435 de Windows 11 fue la primera compilación que incluyó fragmentos de esta nueva característica. Ahora, Canary Build 25346 mejora aún más los diseños de Snap Assist. Aparecen tanto para el botón de maximizar como para la barra de ajuste que aparece en la parte superior de la pantalla.


Puede habilitarlos con el siguiente comando.
c:\vivetool\vivetool /habilitar /id: 41863571,42589465
Respectivamente, el comando deshacer es c:\vivetool\vivetool /deshabilitar /id: 41863571,42589465.
¡Eso es todo!
Muchas gracias a @FantasmaDeLaTierra y @xenopanther!
Si te gusta este artículo, por favor compártelo usando los botones de abajo. No te costará mucho, pero nos ayudará a crecer. ¡Gracias por su apoyo!
anuncio
