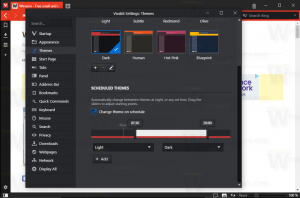Windows 10 no vuelve a conectar las unidades de red asignadas [Fijar]
Si tiene una red doméstica o de trabajo configurada para su PC con Windows, también puede asignación de recursos compartidos de red a letras de unidad. Las unidades mapeadas son muy convenientes ya que permiten acceder a archivos y carpetas de red como una unidad local normal. A veces, en Windows 10, las unidades asignadas no siempre se vuelven a conectar de forma automática y confiable al iniciar sesión. Veamos cómo solucionar este problema.
Si no se volvió a conectar una unidad de red asignada, cualquier programa que intente acceder a los recursos de la unidad de red asignada fallará.
Cuando crea una unidad de red asignada, hay una opción 'Reconectar al iniciar sesión' que puede marcar para que cada vez que Windows inicia sesión, se montan automáticamente utilizando el inicio de sesión del usuario actual cartas credenciales.
Si marca "Conectarse con diferentes credenciales", puede especificar un nombre de usuario y una contraseña diferentes.
El problema: cuando Windows 10 inicia sesión, hay un problema de tiempo que hace que intente mapear las unidades de red antes de que la red esté disponible. Esto hace que a veces no estén disponibles. Si presiona Actualizar en el Explorador de Windows o hace doble clic en la unidad, estarán disponibles instantáneamente.
Para solucionar el problema, Windows 10 no vuelve a conectar las unidades de red asignadas, debe hacer lo siguiente.
- Pegue el siguiente texto dentro del Bloc de notas y guárdelo como un archivo * .cmd.
@echo off: Inicio. timeout / t 5 / nobreak> NUL. si existe X: \ NUL goto End. net use X: \\ servidor \ recurso compartido / USUARIO: nombre de dominio \ nombre de usuario / PERSISTENTE: SÍ. si ERRORLEVEL 1, vaya a Inicio. :Fin
Reemplace la porción de nombre de dominio \ nombre de usuario con los valores apropiados.
- En el Bloc de notas, presione Ctrl + S o ejecute el elemento Archivo - Guardar del menú Archivo. Esto abrirá el cuadro de diálogo Guardar. Allí, escriba o copie y pegue el nombre "reconnect.cmd", incluidas las comillas. Las comillas dobles son importantes para garantizar que el archivo tenga la extensión "* .cmd" y no * .cmd.txt. Puede guardar el archivo en cualquier ubicación deseada.
- Mueva el archivo * .cmd que creó a la carpeta Inicio. Consulte el siguiente artículo: Cómo agregar o eliminar aplicaciones de inicio en Windows 10. En resumen, presione Teclas de método abreviado de Win + R juntas y escriba lo siguiente en el cuadro Ejecutar:
shell: Inicio
Esto abrirá su carpeta de Inicio en el Explorador de archivos.
- Mueva el archivo reconnect.cmd allí y listo.
Eso es todo. Muchas gracias a nuestro lector "Jezze" por compartir este consejo.