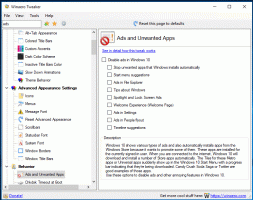Cómo habilitar el nuevo Explorador de archivos en Windows 11 Build 25276 y superior
Recientemente cubrimos que Microsoft está trabajando en un gran actualización para la aplicación integrada Explorador de archivos. Incluirá un nuevo panel izquierdo, una nueva página de inicio con detalles adicionales para los archivos usados recientemente. Finalmente, tendrá varios paneles nuevos, como "Actividades", "Conversaciones", "Estado compartido" e "Perspectivas". Este último ahora se puede habilitar. La información sobre las nuevas funciones se ha descubierto en la compilación 25276. Incluye una actualización Detalles panel que cuenta con las siguientes secciones ahora en funcionamiento: "Perspectivas", "Actividades", "Propiedades", "Archivos relacionados", "Conversaciones relacionadas" y "Estado de uso compartido".
El "Actividades" La sección mostrará información sobre los últimos cambios realizados en el archivo seleccionado. El "Conversaciones relacionadas" le permitirá saber de qué correos electrónicos o mensajes formaba parte el archivo. Es interesante ver cómo el "Archivos relacionados
La sección " muestra otros archivos vinculados al actual. P.ej. puede mostrar otros archivos que se compartieron para el mismo proyecto o se adjuntaron al mismo correo electrónico.El nuevo panel de detalles está oculto de forma predeterminada, pero puede habilitarlo con ViveTool.
Antes de continuar, tenga en cuenta que es un trabajo en progreso. La implementación es cruda y con errores. Restablezca la función con el comando deshacer; de lo contrario, se bloqueará el Explorador de archivos. El comando de deshacer se proporciona a continuación.
Así es cómo.
Habilite el nuevo Explorador de archivos con información, actividades y otros paneles
- Comience con la descarga de ViveTool de GitHub,
- Para su comodidad, extraiga la aplicación a la c:\vivetool carpeta.
- Ahora, presione Win + X o haga clic derecho en el Comenzar botón y seleccione Terminal (administrador).
- Para habilitar los nuevos paneles en el Explorador de archivos, escriba el siguiente comando en Terminal y presione Ingresar:
c:\vivetool\vivetool /habilitar /id: 38613007. - Ahora reinicie su PC con Windows 11.
¡Estás listo!
Es fácil revertir los cambios ejecutando el comando deshacer. Reemplazar /enable con /disable y emitirlo, es decir
c:\vivetool\vivetool /deshabilitar /id: 38613007
No olvide ejecutarlo en la Terminal abierta como Administrador.
Gracias a PhantomOcean3 por compartir sus hallazgos. También señalaron que si el procedimiento anterior falla, debe intentar habilitar las funciones de Insights dentro de un Sandbox de Windows instancia del sistema operativo.
Si te gusta este artículo, por favor compártelo usando los botones de abajo. No te costará mucho, pero nos ayudará a crecer. ¡Gracias por su apoyo!