Dos secretos del cuadro de diálogo Alt + Tab en Windows 10 que quizás no conozca
Me gustaría compartir contigo dos trucos interesantes relacionados con el famoso diálogo Alt + Tab en Windows. Ambos cambian la forma en que funciona Alt-Tab, por lo que estos ajustes adicionales pueden hacer que Alt-Tab sea mucho más útil para usted.
El primer truco que me gustaría compartir es una forma secreta y oculta de hacer que la interfaz de usuario Alt + Tab permanezca en la pantalla y no desaparezca cuando suelta las teclas Alt + Tab en el teclado. Es muy simple, solo presione Ctrl + Alt + Tabulador en vez de Alt + Tab secuencia. El cuadro de diálogo Alt + Tab permanecerá visible y podrá navegar por él con las teclas de flecha o el mouse.
El segundo truco se basa en la capacidad de mostrar el cuadro de diálogo Alt + Tab clásico de Windows 98 sin usar software de terceros o ajustes del Registro. Así es cómo:
- presione el tecla Alt izquierda y sigue presionando.
- Presione y luego suelta los tecla Alt derecha. usted no debe sujetar la tecla Alt derecha.
- Presione y sostener los Tecla de tabulación. Te sorprenderá ver esto:

Si prefiere el cuadro de diálogo clásico Alt + Tab y desea habilitarlo permanentemente, consulte Tweaker de Winaero. Tiene la opción adecuada:
 Además de eso, puede ajustar la transparencia del cuadro de diálogo Alt + Tab, ocultar todas las ventanas cuando se abre Alt + Tab e incluso atenuar el escritorio.
Además de eso, puede ajustar la transparencia del cuadro de diálogo Alt + Tab, ocultar todas las ventanas cuando se abre Alt + Tab e incluso atenuar el escritorio.
La aplicación también es compatible con Windows 8 y Windows 7, allí presenta muchos ajustes para la interfaz de usuario Alt + Tab, como:
- tamaño de las miniaturas
- espacio horizontal entre las miniaturas
- espacio vertical entre las miniaturas
- márgenes superior, izquierdo, derecho e inferior de la miniatura

Finalmente, si no le gusta la IU de Windows Alt + Tab en absoluto, puede reemplazarla con VistaSwitcher: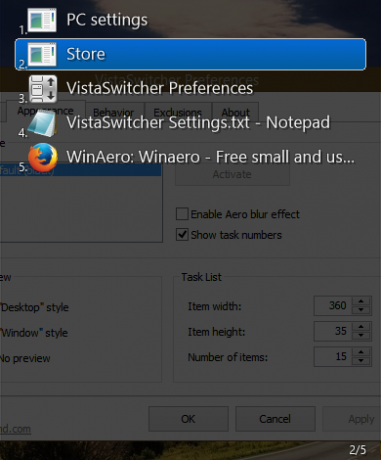
Eso es todo.

