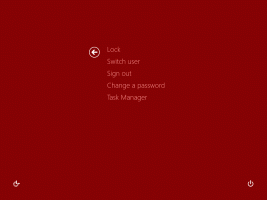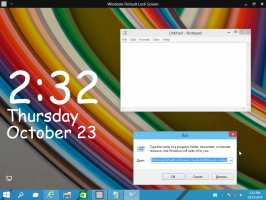Cómo deshabilitar el botón Descubrir Bing en Microsoft Edge
Microsoft Edge incluye una función Discover que dibuja un icono de Bing en la barra de herramientas. Dependiendo de la versión de su navegador, puede aparecer como un ícono de estrella púrpura. El botón se encuentra en la esquina superior derecha donde solía estar el botón de menú. Si no encuentra ningún uso para la función Descubrir, aquí le indicamos cómo desactivarla.
Un clic en el botón "Descubrir" abre un panel adicional a la derecha que interactúa con Bing impulsado por IA. Le permite recopilar información adicional sobre el tema de la pestaña actual, en cuanto a su tipo. Si está navegando por un sitio web, le mostrará todo lo que Bing sabe sobre él, incluidas las estadísticas, los enlaces y sus competidores/proyectos similares.
La versión inicial de la función Bing Discover admite dos modos diferentes. La opción "Chat" permite recibir alguna breve descripción o vista resumida de lo que estás leyendo actualmente. Otro modo, "Redactar", agrega algo así como un asistente de escritura a su navegador. Puede generar algún texto basado en sus términos utilizando datos abiertos en Internet como fuente. También puede crear un "código similar" en un lenguaje de programación diferente si le proporciona un fragmento de código.
Sin embargo, no todo el mundo necesita una función de este tipo en el navegador. Algunos usuarios prefieren una interfaz de usuario más limpia sin elementos adicionales que no van a usar. Además, Discover in Edge muestra notificaciones que están habilitadas de forma predeterminada, por lo que puede resultar molesto.
Aquí se explica cómo deshabilitar el botón Bing/la función Descubrir en el navegador Microsoft Edge. Los métodos dependen de la versión del navegador que tenga. La opción nativa para deshabilitar el botón de Bing está disponible a partir de Borde 111.0.1661.54, lanzamiento el 24 de marzo de 2023.
Deshabilitar Discover en el navegador Edge
Nota: Este método se aplica a Edge 111.0.1661.54 y por encima.
- Haga clic en el botón de menú Edge (alternativa + F), y seleccione Ajustes del menú.
- En Configuración, haga clic en barra lateral a la izquierda.
- A la derecha, encuentra el Configuración específica de la aplicación sección y haga clic en Descubrir.
- Finalmente, en la página siguiente, apague el Mostrar Descubrir opción. Esto desactivará el botón de Bing al instante.
¡Hecho! Puede deshacer el cambio en cualquier momento activando la opción que acaba de desactivar.
Método 2: modificar el acceso directo del escritorio de Edge
Nota: este método se aplica a las versiones anteriores a Edge 111.0.1661.54.
- Inicie el navegador Edge y haga clic en el botón de menú (alternativa + F).
- Seleccionar Ajustes del menú.
- A la izquierda, haga clic en el Sistema y rendimiento sección.
- En el panel derecho, deshabilite la Impulso de inicio opción.
- Haga clic derecho en el acceso directo que usa para abrir Microsoft Edge, p. su atajo de escritorio.
- Sobre el Atajo pestaña, haga clic en el Objetivo cuadro de destino y agregue el
--disable-features=msBotónDebajodiscusión después msedge.exe. - Hacer clic Aplicar y DE ACUERDO para guardar los cambios. Ahora, cierre todas las ventanas de Edge y ejecútelo usando el atajo modificado. ¡La función Descubrir ahora está deshabilitada!
Estás listo. Ya no tendrás la Descubrir función y sus rastros en el navegador.
Cada vez que inicie Edge usando el acceso directo modificado, ya no molestará con la función Bing Discover. Sin embargo, si tiene varios perfiles en Edge, al cambiar entre ellos, Edge puede modificar sus argumentos de línea de comando y recuperar el botón. Además, al hacer clic en los enlaces de las aplicaciones de la Tienda, también se abrirá Edge sin la msUndersideButton función deshabilitada, por lo que volverá a ver la opción Descubrir.
Tenga en cuenta que el método no es oficialmente compatible y puede dejar de funcionar con cualquier actualización del navegador.
Deshabilitar el botón de Bing junto con la barra lateral
Como alternativa al método revisado anteriormente, puede usar una Política de grupo que proporciona Microsoft para deshabilitar la barra lateral. Al deshabilitar la barra lateral, se deshará del botón de Bing, ya que es parte integral de la misma.
Nota: este método se aplica a todas las versiones de Microsoft Edge.
Para deshabilitar el botón y la barra lateral de Bing en Microsoft Edge, haga lo siguiente.
- Haga clic derecho en el Comenzar botón con el icono de Windows en la barra de tareas, seleccione Correr, y tipo regeditar en el Correr para abrir el editor del Registro.
- Navegar a la HKEY_LOCAL_MACHINE\SOFTWARE\Políticas\Microsoft llave.
- Si no tienes el Borde carpeta debajo microsoft, haga clic con el botón derecho en este último y seleccione Nuevo > Clave. Nombralo Borde.
- Ahora, haga clic derecho en la carpeta Edge y seleccione Nuevo > Valor DWORD (32 bits) del menú.
- Nombra el nuevo valor HubsSidebarHabilitado, y dejar sus datos de valor como 0.
- Ahora, reinicie el navegador Edge. El botón de Bing ahora desaparecerá, junto con la barra lateral.
Estás listo.
Para deshacer el cambio, puede quitar el HubsSidebarHabilitado valor que ha creado desde el Registro.
Finalmente, para ahorrar tiempo, puede descargar los siguientes archivos REG listos para usar en un archivo ZIP.
Descargar archivos REG
Extraiga el contenido del archivo a cualquier carpeta de su elección, por ejemplo, directamente al escritorio.
Ahora, abre el Deshabilite la barra lateral y el botón de Bing.reg archivo, confirme la solicitud de Control de cuentas de usuario y permita que el editor del Registro realice el cambio. Es decir. tienes que hacer clic en el Sí botón en ambas indicaciones.
Después de abrir el archivo REG, solo necesita reiniciar el navegador Edge para que lea los nuevos valores de la política, y estará listo para comenzar.
El otro archivo incluido en el archivo ZIP, Habilita la barra lateral y el botón de Bing.reg, restaura los valores predeterminados.
Eso es todo. Gracias a nuestro lector "tistou" por el segundo método.
Si te gusta este artículo, por favor compártelo usando los botones de abajo. No te costará mucho, pero nos ayudará a crecer. ¡Gracias por su apoyo!