Todas las formas de abrir el Administrador de tareas en Windows 8.1 y Windows 8
La aplicación Task Manager que viene con Windows 8 es una herramienta especial para mantener los procesos en ejecución, incluidas las aplicaciones de usuario, las aplicaciones del sistema y los servicios de Windows. Es capaz de controlar qué aplicaciones se inician durante el inicio e incluso analizar el rendimiento de todo el sistema operativo. En este artículo, veremos cómo iniciar el Administrador de tareas en Windows 8.1 y Windows 8.
Anuncio publicitario
Inicie el Administrador de tareas con teclas de acceso rápido
La forma clásica de iniciar el Administrador de tareas es la Ctrl + Mayús + Esc secuencia de teclas. Este atajo de teclado es una tecla de acceso rápido global, lo que significa que está disponible desde cualquier aplicación que esté ejecutando e incluso cuando su shell de Explorer no se esté ejecutando. Recuerde esta tecla de acceso rápido, puede ahorrarle mucho tiempo.
Ejecute el Administrador de tareas desde el menú contextual de la barra de tareas
Haga clic derecho en el espacio vacío en la barra de tareas. En el menú contextual, podrá elegir el elemento Administrador de tareas.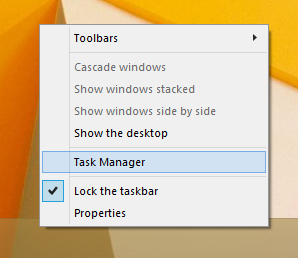
Ejecute el Administrador de tareas desde la pantalla de seguridad CTRL + ALT + SUPR
prensa Ctrl + Alt + Supr teclas juntas en el teclado. Se abrirá la pantalla de seguridad. Ofrece pocas opciones, una de ellas es "Administrador de tareas". Úselo para iniciar la aplicación: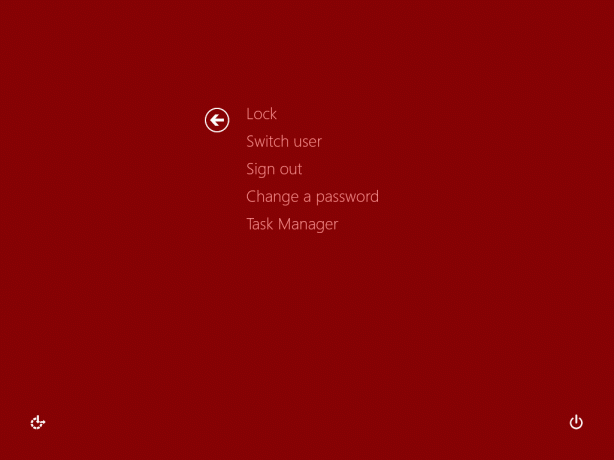
El cuadro de diálogo Ejecutar
prensa Win + R teclas de método abreviado del teclado y escriba lo siguiente en el cuadro Ejecutar:
taskmgr
Presione Entrar y el Administrador de tareas se iniciará inmediatamente:
Consejo: vea el lista definitiva de todos los atajos de teclado de Windows con teclas Win.
Menú Win + X
Si bien todas las opciones anteriores estaban disponibles en versiones anteriores de Windows como XP, Vista, etc., la siguiente opción es exclusiva para Windows 8.
prensa Win + X teclas juntas en el teclado o haga clic con el botón derecho en el botón Inicio si está ejecutando Windows 8.1, y elija el elemento Administrador de tareas del menú que aparecerá en la pantalla: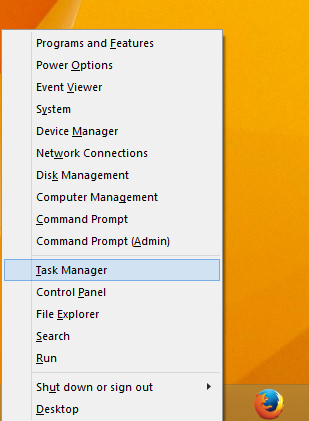
Sugerencia: consulte el siguiente artículo Personalice el menú de usuarios avanzados de Win + X con el botón derecho del ratón en Windows 8.1 y Windows 8.
Eso es todo. Ahora sabe cómo ejecutar el Administrador de tareas. Te recomiendo encarecidamente que leas los siguientes artículos:
- Convierta el Administrador de tareas en un widget con la función Vista de resumen
- Cómo finalizar un proceso rápidamente con el Administrador de tareas en Windows 8
- Cómo abrir la pestaña Inicio del Administrador de tareas directamente en Windows 8
- Una forma oculta de abrir el símbolo del sistema desde el Administrador de tareas
- Cómo copiar los detalles del proceso desde el Administrador de tareas en Windows 8.1 y Windows 8
- Cómo calcula el Administrador de tareas de Windows 8 el "impacto de inicio" de las aplicaciones
Si le gusta el Administrador de tareas de Windows 7, es posible que le interese saber cómo restaurar el viejo Administrador de tareas en Windows 8.
