Un ajuste para desactivar la instalación automática de aplicaciones sugeridas en Windows 10
Con la Actualización de aniversario de Windows 10, Windows 10 comenzó a promover agresivamente las aplicaciones desde el menú Inicio. Sin que el usuario ni siquiera abra la Tienda o solicite su permiso, el sistema operativo se instala algunas aplicaciones como Candy Crush Soda Saga, Minecraft: edición de Windows 10, Flipboard, Twitter y muchas otras aplicaciones. A continuación se explica cómo evitar que Windows 10 los instale.
Anuncio publicitario
La Actualización de aniversario de Windows 10 y todas las compilaciones posteriores incluyen una función que instala automáticamente aplicaciones de la Tienda Windows porque quiere promocionar algunas de ellas. Estas aplicaciones incluyen:
- Age of Empires: Castle Siege
- Asfalto 8: Aerotransportado
- Candy Crush Soda Saga
- FarmVille2: Escape del campo
- Minecraft: edición de Windows 10
- Netflix
- Pandora
- Gorjeo
- World of Tanks: Blitz
Dependiendo de su región, estas aplicaciones pueden variar.
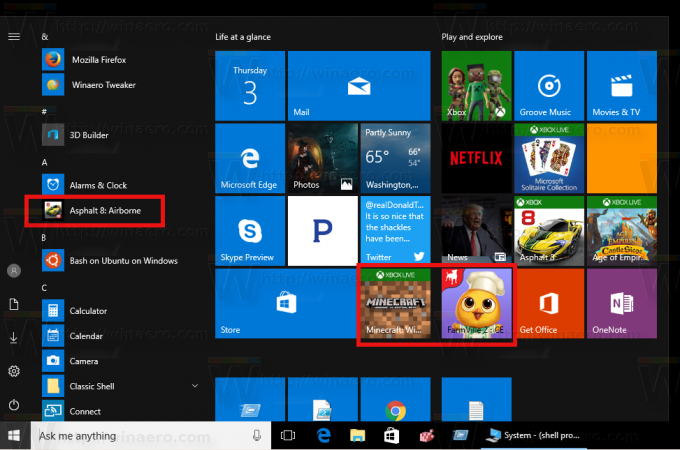
Se pueden instalar más aplicaciones automáticamente en su PC si Microsoft decide enviarlas al usuario final. Cuando esté conectado a Internet, Windows 10 los descargará e instalará automáticamente. Una vez que terminan de instalar, aparecen en la sección Instaladas recientemente del menú Inicio:
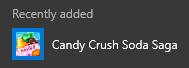 Para evitar este comportamiento, puede aplicar un simple ajuste del Registro. Esto no eliminará las aplicaciones existentes que Windows 10 ya haya descargado, pero evitará que haga lo mismo en el futuro.
Para evitar este comportamiento, puede aplicar un simple ajuste del Registro. Esto no eliminará las aplicaciones existentes que Windows 10 ya haya descargado, pero evitará que haga lo mismo en el futuro.
Un ajuste para desactivar la instalación automática de aplicaciones sugeridas en Windows 10
- Abierto Editor de registro.
- Vaya a la siguiente clave de registro:
HKEY_CURRENT_USER \ Software \ Microsoft \ Windows \ CurrentVersion \ ContentDeliveryManager
- Cree un valor DWORD de 32 bits aquí llamado SilentInstalledAppsEnabled y deje sus datos de valor como 0.
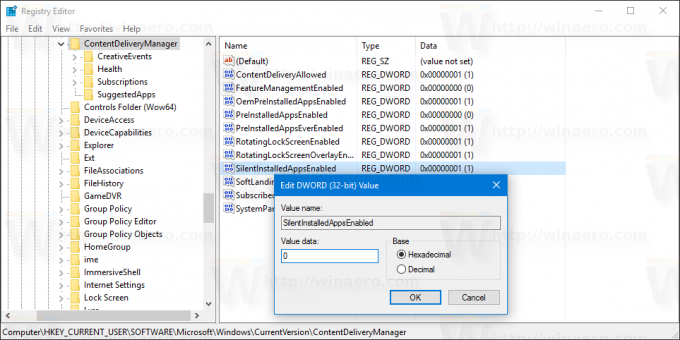
Estás listo. Ahora puede eliminar de forma segura las aplicaciones que Windows 10 instaló automáticamente.
Para ahorrar tiempo, creé archivos de registro listos para usar. Puedes descargarlos aquí:
Descargar archivos de registro
Eliminar aplicaciones instaladas automáticamente en Windows 10
Puedes hacerlo de la siguiente manera.
- Abierto Ajustes.

- Vaya a Sistema - Aplicaciones y funciones

- Seleccione una aplicación que desee eliminar y haga clic en el botón Desinstalar que aparecerá debajo del nombre de la aplicación:

Eso es todo.

