Cómo quitar Agregar a favoritos del menú contextual en Windows 11
Puedes quitar el Agregar a los favoritos elemento del menú contextual en Windows 11 si no encuentra ningún uso para esta función. La sección Favoritos se introdujo por primera vez en la compilación 22593. Allí, Microsoft renombró Acceso rapido a Hogar en la ubicación de inicio del Explorador de archivos. La sección de archivos anclados se convierte en "Favoritos".
Anuncio publicitario
El nuevo nombre es consistente con lo que tienen OneDrive y Microsoft Office, y es menos confuso para el usuario final. Por cierto, el nombre de acceso rápido ahora se usa en lugar de las "carpetas frecuentes", pero la sección en sí conserva su funcionalidad.
Entonces, si está ejecutando Windows 11 versión 22H2, tiene el Explorador de archivos con este aspecto:
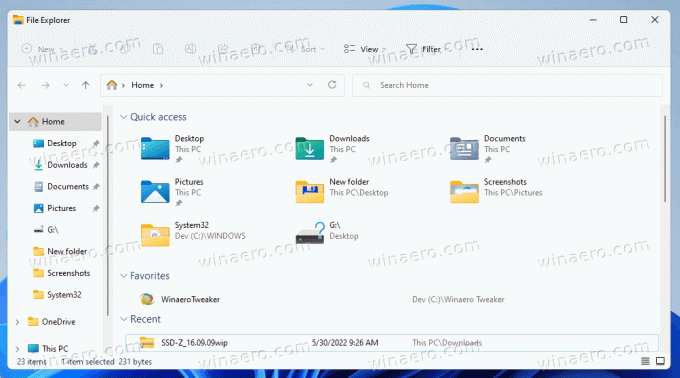
💡 Siempre puedes comprobar tu versión de Windows pulsando Victoria + R y escribiendo ganador en el Correr caja.
Agregar o quitar favoritos de Inicio en el Explorador de archivos de Windows 11
- Abierto Explorador de archivos (Victoria + mi) y navegue a la carpeta que almacena sus archivos.
- Seleccione uno o varios archivos que desee agregar.
- Haga clic derecho en los archivos seleccionados y seleccione Agregar a los favoritos del menú contextual. Los archivos ahora se anclarán a la sección apropiada en el Hogar carpeta.

- Para eliminar un archivo de favoritos, abre el Hogar carpeta.
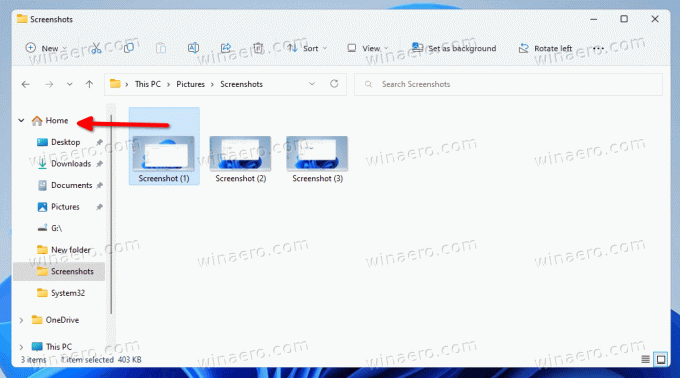
- Seleccione uno o más archivos en Favoritos.
- Haga clic derecho en la selección y seleccione Quitar de favoritos.
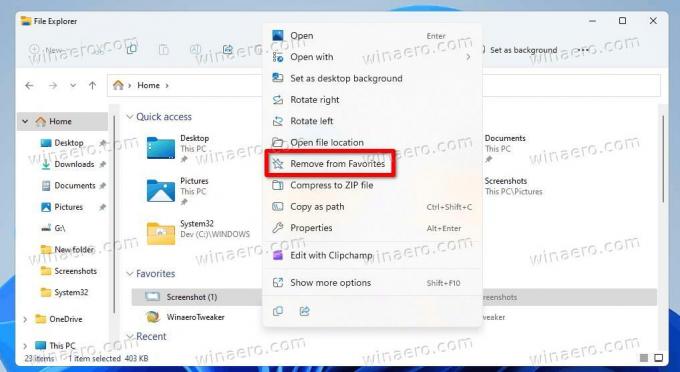
Hecho. Los archivos anclados a Favoritos se pueden buscar con el cuadro de búsqueda en Explorer. Esto también funciona para archivos que no están almacenados localmente. P.ej. puede encontrar rápidamente un archivo en OneDrive o archivos de Office que colegas o amigos compartieron con usted. Puede agregar o eliminar cualquier archivo del Favoritos sección de la carpeta Inicio en el Explorador de archivos.
Sin embargo, a algunos usuarios no les gusta la idea de Favoritos en la carpeta "Inicio", por lo que nunca la usan. Para ellos, el Agregar a los favoritos el menú contextual parece redundante. Si comparte este punto de vista, es posible que desee eliminarlo.
La forma más fácil de eliminar Agregar a los favoritos desde el menú del Explorador de archivos es aplicar una modificación del Registro. Si no le gusta la idea de editar el Registro manualmente, puede descargar archivos REG listos para usar. El enlace está en el siguiente capítulo.
Eliminar Agregar a favoritos del menú contextual
- Haga clic derecho en el comienzo botón y seleccione Correr del menú.
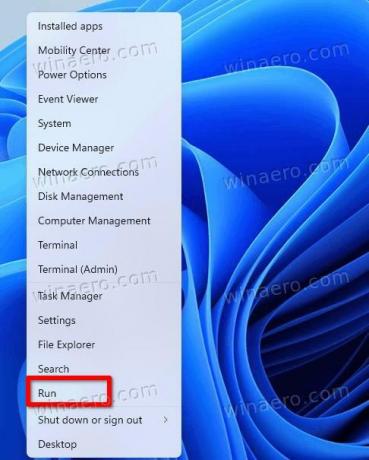
- Ingresar
regeditaren el Correr diálogo y presione Ingresar.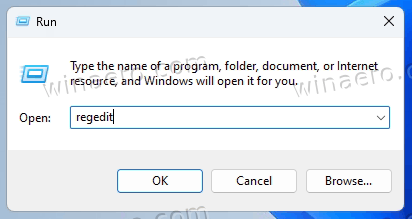
- Ahora, ve a la siguiente tecla de la izquierda:
HKEY_CLASSES_ROOT\*\shell\pintohomefile.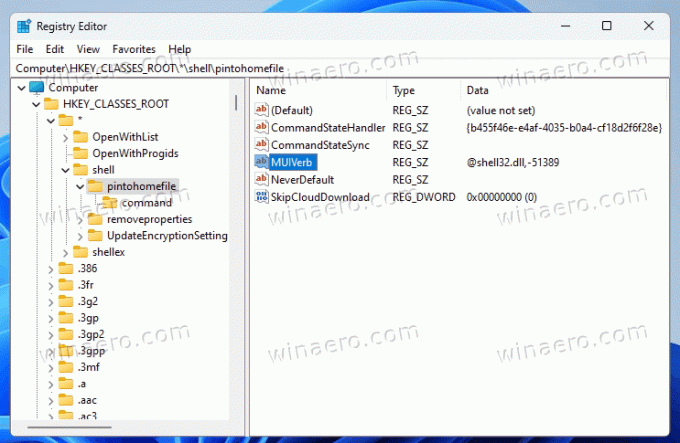
- Haga clic derecho en el pintohomefile tecla de la izquierda y seleccione Nuevo > Valor de cadena del menú.
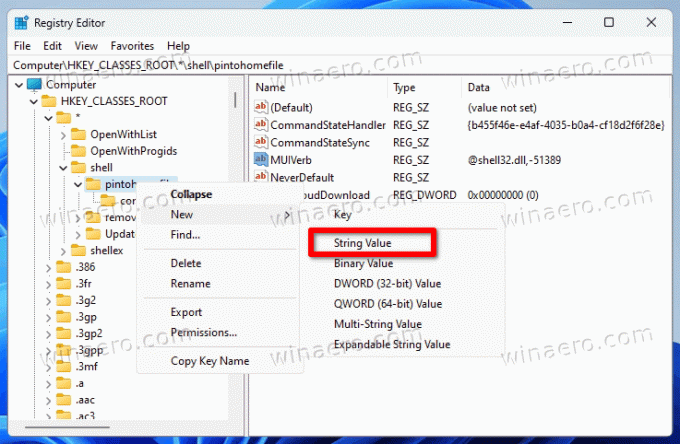
- Nombra el nuevo valor como Solo acceso programático, y golpea Ingresar. Mantenga sus datos de valor sin establecer (vacío).
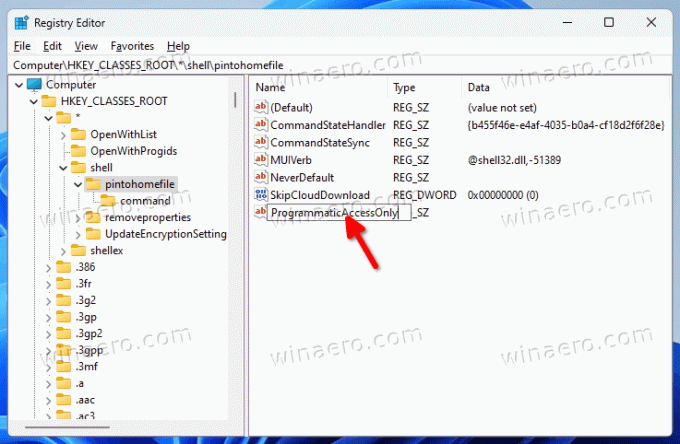
Ha eliminado con éxito el Agregar a los favoritos entrada del menú contextual del Explorador de archivos.

En cualquier momento después, puede eliminar el Solo acceso programático valor del Registro para restaurar la entrada oculta del menú contextual.
Como funciona
los Solo acceso programático El valor es una opción de registro especial que puede especificar para cualquier entrada del menú contextual. Oculta el elemento del menú para el usuario, pero no impide que las aplicaciones accedan a él.
Esta es una forma conveniente de personalizar los menús en Windows. A diferencia de la eliminación directa de las claves del Registro, te permite ocultar lo que quieras, sin interrumpir la funcionalidad de las aplicaciones que pueden depender de los comandos que ocultas.
Como prometí, aquí están los archivos REG para ahorrarle tiempo.
Descargar archivos REG
Descargue el archivo ZIP con dos archivos REG de este enlace. Extraerlo a cualquier carpeta de su elección.
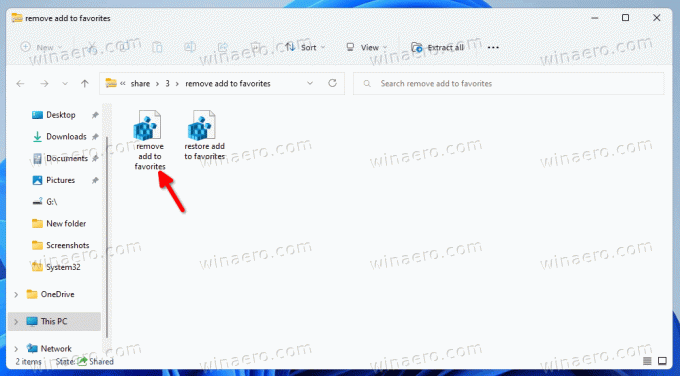
Ahora, abre el archivo Eliminar Agregar a favoritos.reg. si ves el Control de cuentas del usuario solicitud, haga clic en Sí en su diálogo. Después de eso, Agregar a favoritos se eliminará del menú contextual.
Nota: Si el botón Sí está atenuado o falta en el indicador de UAC, verifique esta solución.
Para restaurarlo en cualquier momento posterior, use el archivo de deshacer ajuste, Restaurar Agregar a favoritos.reg. Volverá a agregar el comando.
Eso es todo.
Si te gusta este artículo, por favor compártelo usando los botones de abajo. No te costará mucho, pero nos ayudará a crecer. ¡Gracias por su apoyo!

