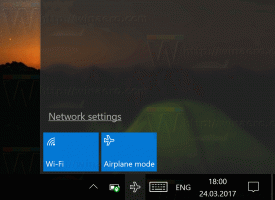Restablecer el archivo de hosts a los valores predeterminados en Windows
Cómo restablecer el archivo de hosts a los valores predeterminados en Windows
Cada versión de Windows viene con un especial Hospedadores archivo que ayuda a resolver Registros DNS. Además de la configuración de su red, el archivo se puede utilizar para definir un emparejamiento dominio = dirección IP que tendrá prioridad sobre el valor proporcionado por el servidor DNS. Si el archivo Hosts cambia de forma predeterminada, restablecerlo puede ayudar a resolver algunos problemas de conectividad.
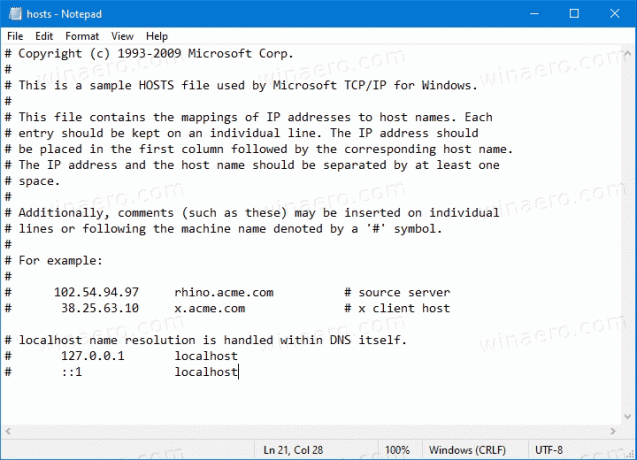
Usted o un administrador del sistema pueden tener varias razones para modificar el archivo de hosts. Por ejemplo, los desarrolladores web pueden hacer que su computadora resuelva un dominio a un localhost Dirección. Si tiene una LAN doméstica, asignar un nombre de dispositivo de red a su dirección IP con el archivo Hosts le permitirá abrir el dispositivo por su nombre desde el Explorador de archivos. Esto es útil cuando sus dispositivos de red ejecutan una distribución de Linux básica que no proporciona nombres que Windows pueda reconocer en la red.
Anuncio publicitario
El archivo Hosts es solo un archivo de texto normal que se puede modificar utilizando cualquier editor de texto. El único inconveniente es que la aplicación del editor debería ser comenzó elevado (como administrador). El archivo de hosts se encuentra en el directorio del sistema, por lo que las aplicaciones no elevadas no podrán guardarlo.
El archivo Hosts consta de líneas de texto. Cada línea debe incluir una dirección IP en la primera columna de texto seguida de uno o varios nombres de host. Las columnas de texto están separadas entre sí por espacios en blanco. Por una razón histórica,
Si sospecha que su archivo Hosts le está dando problemas de conexión, puede restablecerlo de la siguiente manera.
Para restablecer el archivo de hosts a los valores predeterminados en Windows,
- Abra el menú Inicio y ir a Accesorios de Windows.
- Haga clic con el botón derecho en la aplicación Bloc de notas y seleccione Más - Ejecutar como administrador.

- En el Bloc de notas, haga clic en el menú Archivo - Abrir o presione el control + O teclas.
- Navegue a la carpeta C: \ Windows \ System32 \ drivers \ etc.
- Seleccione "Todos los archivos" en el menú desplegable.
- Haga doble clic en el archivo de hosts.

- Seleccione todo el contenido del archivo (control + A) y bórrelo (presione Del).
- Pegue lo siguiente en el archivo:
# Copyright (c) 1993-2009 Microsoft Corp. # # Este es un archivo HOSTS de muestra utilizado por Microsoft TCP / IP para Windows. # # Este archivo contiene las asignaciones de direcciones IP a nombres de host. Cada. # La entrada debe mantenerse en una línea individual. La dirección IP debería. # se colocará en la primera columna seguida del nombre de host correspondiente. # La dirección IP y el nombre de host deben estar separados por al menos uno. # espacio. # # Además, se pueden insertar comentarios (como estos) sobre el individuo. # líneas o siguiendo el nombre de la máquina indicado por un símbolo '#'. # # Por ejemplo: # # 102.54.94.97 rhino.acme.com # servidor de origen. # 38.25.63.10 x.acme.com # x host del cliente # la resolución del nombre del host local se maneja dentro del propio DNS. # 127.0.0.1 localhost. #:: 1 localhost - Guarda el archivo(control + S).
¡Estás listo!
Artículos relacionados
- Bloquear sitios web usando archivos de hosts en Windows 10
- Cómo editar el archivo de hosts en Windows 10