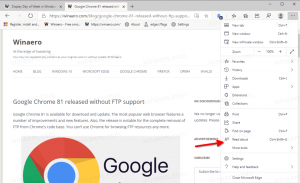Elija aplicaciones para estado detallado y rápido en la pantalla de bloqueo en Windows 10
La pantalla de bloqueo se introdujo por primera vez en Windows 8. Es una característica de seguridad que muestra un imagen elegante cuando su PC está bloqueada. De forma predeterminada, la pantalla de bloqueo muestra notificaciones de las aplicaciones instaladas. Es posible que desee personalizarlos. Windows 10 permite elegir aplicaciones que mostrarán el estado detallado y el estado rápido. A continuación se explica cómo configurar esta función.
Anuncio publicitario
los Bloquear pantalla aparece cuando bloquea su PC o cuando se bloquea automáticamente durante un período de inactividad. Si tu cuenta tiene una contraseña, verá la pantalla de bloqueo antes de que pueda ingresar sus credenciales. Para continuar, debe descartarlo usando la pantalla táctil, el teclado, un clic del mouse o arrastrándolo hacia la parte superior con el mouse.
La pantalla de bloqueo puede mostrar notificaciones de las aplicaciones instaladas. 
De forma predeterminada, la mayoría de las aplicaciones muestran un mensaje de estado rápido, p. Ej. un mensaje corto con algún icono. Ciertas aplicaciones, como el clima, pueden mostrar una notificación más grande que contiene 2 o 3 líneas de texto, llamado "estado detallado".
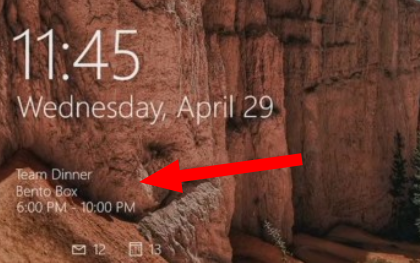
Puede configurar qué aplicaciones deben mostrar el mensaje de estado detallado en Configuración.
Para elegir aplicaciones para estado detallado y rápido en la pantalla de bloqueo en Windows 10, Haz lo siguiente.
- Abierto Ajustes.
- Navegar a Personalización> Pantalla de bloqueo.
- Debajo Elija una aplicación para mostrar el estado detallado, haga clic en el icono para elegir (reemplazar) la aplicación que mostrará una notificación grande.
 Solo se puede configurar una aplicación a la vez para mostrar el mensaje de estado detallado. Seleccione Ninguno para deshabilitarlo.
Solo se puede configurar una aplicación a la vez para mostrar el mensaje de estado detallado. Seleccione Ninguno para deshabilitarlo.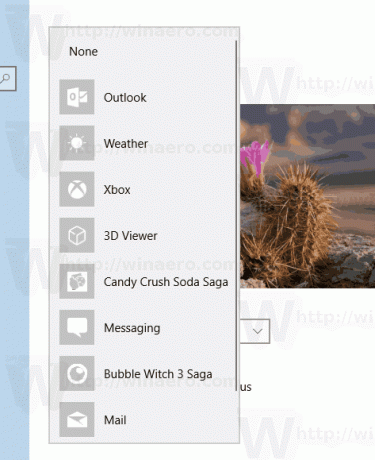
- Debajo Elija aplicaciones para mostrar el estado rápido, puede seleccionar hasta 7 aplicaciones. Utilice los botones "+" para llenar los espacios.
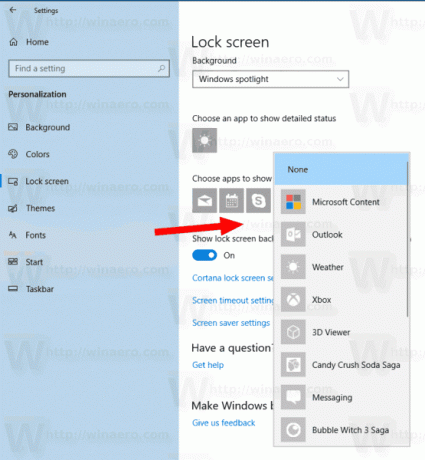
Estás listo. Ahora puede cerrar la aplicación Configuración si lo desea.
Nota: Si no está contento de ver las notificaciones de la aplicación en la pantalla de bloqueo, puede desactivarlas de la siguiente manera:
Deshabilitar las notificaciones de la aplicación en la pantalla de bloqueo en Windows 10
Eso es todo.