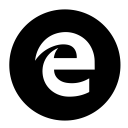Habilitar el modo de lectura inmersiva en Microsoft Edge Chromium
Cómo habilitar el modo de lectura inmersiva en Microsoft Edge Chromium (vista de lectura)
Microsoft Edge basado en Chromium incluye el modo Lector inmersivo, anteriormente conocido como Vista de lectura en el clásico Edge Legacy. Permite eliminar elementos innecesarios de una página web, haciéndola perfecta para leer. A continuación, se explica cómo habilitar y utilizar esta función.
Anuncio publicitario
La mayoría de los navegadores web más populares de la actualidad incluyen un modo especial que se adapta perfectamente a la lectura. Este modo está disponible de fábrica en Firefox y Vivaldi, y se puede habilitar en Google Chrome.
En Microsoft Edge, se llama Lector inmersivo. Cuando está habilitado, elimina los elementos innecesarios de la página web abierta, reajusta el texto y lo convierte en un Documento de texto de aspecto más limpio sin anuncios, menús ni scripts, para que el usuario pueda concentrarse en leer el contenido del texto. Edge renderizará el texto de la página con una nueva fuente y formato.
Para habilitar el modo de lectura inmersiva en Microsoft Edge Chromium (vista de lectura)
- Abra Microsoft Edge.
- Abra una página web que desee leer en Immersive Reader, p. Ej. un artículo en el blog.
- Haga clic en el icono del libro pequeño en la barra de direcciones.
- Alternativamente, puede presionar F9 en el teclado.
- Microsoft Edge volverá a cargar la página web abierta en Immersive Reader.
Estás listo.
Además, Microsoft Edge permite abriendo el texto seleccionado en Immersive Reader.

Esta función es bastante útil cuando está leyendo un párrafo en un sitio web con un diseño que dificulta la lectura. En lugar de volver a cargar toda la página web en la Vista de lectura, puede seleccionar una pequeña parte del texto y abrirlo rápidamente para leerlo desde el menú contextual.
Nota: Si el botón Lector inmersivo no está disponible (no visible), esto significa que Edge no puede averiguar cómo para procesar la página web actual y qué elementos debe eliminar, y no admite la vista de lectura para eso.
Cómo usar Immersive Reader en Microsoft Edge
Microsoft Edge muestra una barra de herramientas especial en Immersive Reader. La barra de herramientas permite personalizar sus preferencias de texto, activar o desactivar la función Leer en voz alta y utilizar las herramientas gramaticales. Este último incluye un nuevo Diccionario de imágenes característica, que está disponible exclusivamente en Microsoft Edge.

Preferencias de texto
En Preferencias de texto, puede cambiar
- El tamaño del texto
- El tema de la página.
- Y espaciado de texto.
Leer en voz alta
Puede hacer que Microsoft Edge lea el contenido de un archivo PDF, EPUB o una página web utilizando la función de lectura en voz alta incorporada del navegador. La opción adecuada está disponible con un solo clic en el Lector inmersivo.
Si no está satisfecho con habilitar la Vista de lectura cada vez que necesite usar la función Leer en voz alta, es posible iniciarla desde el menú principal de Edge. Puede abrirlo haciendo clic en el botón de menú con tres puntos. Alternativamente, presione el control + Cambio + U teclas del teclado. En el menú, verá el comando Leer en voz alta.

Haciendo clic en Opciones de voz en la barra de herramientas Leer en voz alta le permitirá cambiar la velocidad de la voz y seleccionar una voz diferente. Te recomiendo que siempre selecciones Voces naturales para una mejor experiencia de lectura.

Preferencias de lectura
Las preferencias de lectura del Lector inmersivo incluyen una serie de opciones para que su lectura sea más cómoda.
Enfoque de línea es una función que mejora el modo Lector al resaltar una, tres o cinco líneas. Cuando está habilitado, puede seleccionar una, tres o cinco líneas que desee resaltar en la vista de lectura debajo de la opción del interruptor de palanca.

Diccionario de imágenes es una función nueva que no estaba disponible en la aplicación Edge clásica. Muestra una pequeña imagen descriptiva de una palabra seleccionada, dando una definición visual. Muy buena característica.


Consulte la siguiente publicación de blog:
Habilitar el diccionario de imágenes para lector inmersivo en Microsoft Edge
Herramientas gramaticales
La última sección de las opciones de Immersive Reader le permite activar o desactivar las sílabas y resaltar partes del discurso, incluidas
- Sustantivos,
- Verbos
- Adjetivos
- y Adverbios.

Immersive Reader en Microsoft Edge Chromium es una característica realmente útil cuando necesitas leer una página web sin distracciones. Es realmente genial que Microsoft haya adaptado todas sus funciones clásicas a la nueva aplicación Edge y la haya ampliado con agradables adiciones.