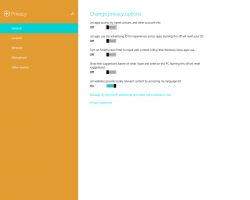Cómo borrar los datos del portapapeles y el historial del portapapeles en Windows 11
Por razones de privacidad y seguridad, algunos usuarios de Windows 11 pueden querer borrar los datos del portapapeles y el historial del portapapeles. El portapapeles es un lugar especial en la memoria de la computadora que almacena todo lo que copias. Independientemente del tipo de contenido, como texto, imagen o archivo, la información copiada permanece disponible para pegar. Estará allí hasta que apague su PC o copie algo que reemplace los datos actuales.
Anuncio publicitario
A partir de Windows 10, el sistema operativo admite Historial para el Portapapeles. Es literalmente un diario de todo lo que ha copiado. El historial del portapapeles en Windows 11 funciona con la nube y puede sincronizar sus entradas en todos sus dispositivos.
Por ejemplo, puede copiar un texto en su PC actual, luego iniciar su computadora portátil y ese texto estará disponible en el historial del portapapeles en la computadora portátil. Esta característica conveniente se basa en la cuenta de Microsoft, por lo que debe usar una para iniciar sesión en el sistema operativo.
Otra característica interesante del historial del portapapeles es la capacidad de anclar elementos específicos. Los elementos anclados permanecerán en el historial hasta que los desancle y nunca serán reemplazados por nuevas entradas.
El tamaño del elemento del historial del portapapeles está limitado a 4 MB por elemento. Además, puede contener un máximo de 25 entradas.
Es posible que desee borrar su portapapeles para dejar de exponer algo confidencial a otros usuarios y aplicaciones. En Windows 11, debe borrar el contenido del portapapeles y eliminar la última entrada del historial del portapapeles. Además, es posible que le interese deshabilitar este último para evitar que el sistema operativo recopile lo que copia.
Borrar Portapapeles en Windows 11
- Haga clic derecho en el Comienzo botón y seleccione Terminal del menú.

- En el Símbolo del sistema pestaña (Control + Cambio +2), copie y pegue el siguiente comando:
eco.|clip.
- También puedes omitir Terminal de Windows; prensa Ganar + R para abrir el Correr cuadro y copie y pegue este comando:
cmd /c eco.|clip.
¡Hecho! Esto reemplazará el contenido del portapapeles con un texto vacío.
Sin embargo, es obvio que ejecutar el comando cada vez que necesite borrar el portapapeles no es conveniente. Para ahorrar tiempo, puede crear un acceso directo especial para hacerlo con un solo clic.
Crear un acceso directo para borrar los datos del portapapeles
Para crear un acceso directo claro al portapapeles, haga clic con el botón derecho en el escritorio y seleccione Nuevo > Acceso directo del menú.

En el campo de destino del acceso directo, escriba el comando familiar cmd /c eco.|clip.

Finalmente, nombra tu atajo como "Borrar Portapapeles" y haga clic en "Terminar".

Le sugiero que cambie su ícono desde el símbolo del sistema a algo diferente. Puede elegir un buen icono adecuado de la c:\windows\system32\imageres.dll expediente. Vea la siguiente captura de pantalla.

Estás listo.
Finalmente, también puede asignar un atajo de teclado al atajo anterior. Si lo coloca en el menú Inicio, el atajo de teclado estará disponible en cualquier aplicación en cualquier momento.
Borrar portapapeles con un atajo de teclado
- Haga clic derecho en su 'Borrar Portapapeles'acceso directo y seleccione Propiedades del menú.

- Sobre el Atajo pestaña, haga clic en el Tecla de acceso directo cuadro de texto y presione la secuencia deseada para asignarla al atajo, p. Control + Cambio + alternativa + C.

- Hacer clic Aplicar y DE ACUERDO para guardar los cambios.
- Ahora presiona Ganar + R y tipo
cáscara: Iniciocomando de menú en el cuadro de diálogo Ejecutar. Este comando de shell abrirá la carpeta del menú Inicio en el Explorador de archivos.
- Haga doble clic en el Programas carpeta y mueva su 'Borrar Portapapeles' atajo dentro de él.

A partir de ahora, puede presionar su tecla de acceso rápido, que es Control + Cambio + alternativa + C en mi caso, ¡y los datos de su portapapeles se eliminarán instantáneamente!
El comando revisado es realmente útil, pero no evitará que Windows registre sus copias si el Historial del portapapeles está habilitado. Contendrá todo lo que copió recientemente, incluso si los datos actuales del portapapeles están vacíos.
Windows 11 eliminará automáticamente el historial del Portapapeles cada vez que reinicie su dispositivo. Sin embargo, mantendrá los elementos anclados. En lugar de reiniciar el sistema operativo, es posible que desee borrar el historial del portapapeles manualmente o, al menos, eliminar algunos de sus elementos.
Borrar el historial del portapapeles en Windows 11
- Presionar Ganar + V para abrir el menú desplegable Historial del portapapeles.
- Haga clic en el Limpiar todo botón para eliminar todos los elementos excepto los anclados.

- Para eliminar un elemento específico, haga clic en el botón de tres puntos "Ver más" junto a la entrada para abrir su menú.
- Clickea en el Papelera de reciclaje icono para eliminarlo.

¡Hecho!
Entonces, con esta operación, los elementos anclados no se eliminarán hasta que los elimine manualmente. Así es como puede anclar cualquier elemento para que sea visible de forma permanente en el panel Historial del portapapeles.
Anclar elementos del historial del portapapeles
- Abra el historial del portapapeles (Ganar + V).
- Clickea en el Clavo icono en la esquina inferior derecha de la entrada.

- Al hacer clic en el mismo icono una vez más, desprender el objeto.
Si no utiliza la función Historial del portapapeles, es posible que desee desactivarla por completo. Deshabilitarlo también borrará todos los elementos anclados.
Deshabilitar el historial del portapapeles
- Abre el Ajustes aplicación usando el Ganar + yo atajo de teclado.
- Haga clic en el Sistema pestaña a la derecha y, a continuación, haga clic en el Portapapeles botón de la derecha.

- En la página siguiente, apague el historial del portapapeles en el lado derecho para desactivarlo. Esto también eliminará el contenido de su historial, incluidos los elementos anclados.

¡Hecho! Ya no puede preocuparse por el seguimiento de sus copias/cortes por parte de Windows 11. Sin embargo, si deshabilitó el historial del Portapapeles solo para borrar elementos (tanto regulares como anclados), no olvide activarlo en algún momento posterior (o inmediatamente).
Finalmente, puede usar la aplicación Configuración para borrar el historial del portapapeles en Windows 11. Hay una opción especial para ese propósito.
Borre el historial del portapapeles usando Configuración
- Abra la aplicación Configuración usando cualquier método, p.ej. haciendo clic en su acceso directo en el menú Inicio.
- Ve a la Sistema > Portapapeles.
- Ahora, haga clic en el Claro botón en el Borrar datos del portapapeles sección en la página siguiente.

- Si el botón Borrar está deshabilitado (atenuado), significa que los datos del historial del portapapeles no están presentes o ya se eliminaron.
¡Eso es todo!
Si te gusta este artículo, por favor compártelo usando los botones de abajo. No te costará mucho, pero nos ayudará a crecer. ¡Gracias por su apoyo!