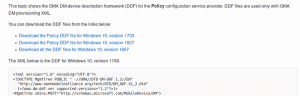Habilitar o deshabilitar la tarea programada en Windows 10
A continuación, se explica cómo habilitar o deshabilitar la tarea programada en Windows 10. Esto puede ser útil cuando esté solucionando algún problema con el sistema operativo o las aplicaciones, o cuando necesite pausar o reanudar alguna actividad de rutina. Revisaremos varios métodos para hacerlo.
Anuncio publicitario
Programador de tareas es una herramienta especial que viene incluida con todas las versiones modernas de Microsoft Windows. Permite al usuario programar el lanzamiento de aplicaciones, archivos por lotes, scripts de PowerShell, etc. después de intervalos de tiempo especificados o cuando ocurren ciertos eventos del sistema. El Programador de tareas tiene una versión gráfica de MMC (taskschd.msc) que es la herramienta más popular para administrar tareas.

Si no está familiarizado con la creación de tareas en el Programador de tareas, tenemos un buen tutorial aquí: Cree un acceso directo elevado para omitir el indicador de UAC en Windows 10.
Esta publicación le mostrará cómo habilitar o deshabilitar las tareas programadas en Windows 10.
Para deshabilitar la tarea programada en Windows 10
- Abierto Herramientas administrativas.
- Haga clic en el icono del Programador de tareas.

- En la biblioteca del Programador de tareas, busque una tarea que le gustaría deshabilitar. Es posible que deba examinar las carpetas para encontrar la tarea.
- Seleccione la tarea y haga clic en Desactivar en el panel derecho debajo Acciones> Elementos seleccionados.

- Alternativamente, puede hacer clic con el botón derecho en la tarea y seleccionar Desactivar en el menú contextual, o seleccione Acciones> Desactivar en el menú de la barra de herramientas.

Ha desactivado correctamente la tarea.
De manera similar, puede habilitar una tarea deshabilitada utilizando la GUI del Programador de tareas. Además, revisemos una forma alternativa y más rápida de iniciarlo.
Cómo habilitar la tarea en la aplicación Programador de tareas
- Presione Win + R para abrir el cuadro de diálogo Ejecutar.
- Escribe
taskschd.mscen el cuadro Ejecutar.
- Busque la tarea deshabilitada en el panel central del Programador de tareas.
- Selecciónelo y haga clic en el Habilitar enlace en el panel derecho debajo de Acciones> Elementos seleccionados.

- Alternativamente, seleccione Acciones> Habilitar en el menú de la barra de herramientas, o la misma opción en el menú contextual de la tarea.
Ha habilitado la tarea.
Además de estas opciones de GUI, puede utilizar Potencia Shell y una herramienta de consola, schtasks, para administrar tareas programadas en Windows 10. Este último es útil para varios escenarios de automatización de tareas.
Habilitar o deshabilitar la tarea programada en PowerShell
PowerShell incluye un par de cmdlets, Disable-ScheduledTask y Enable-ScheduledTask, que se puede usar para deshabilitar o habilitar una tarea programada en Windows 10. Ambos cmdlets permiten especificar la ruta completa de la tarea, por lo que se pueden usar para administrar tareas guardadas en la carpeta raíz de la biblioteca y en subcarpetas.
Deshabilitar una tarea programada en PowerShell
- Abierto PowerShell como administrador.
- Para deshabilitar una tarea, escriba
Disable-ScheduledTask -TaskName ". Reemplace la "" " parte con el nombre real de la tarea que desea deshabilitar. Esto funciona para las tareas creadas en la raíz de la biblioteca del programador de tareas. - Para deshabilitar una tarea en alguna carpeta de la biblioteca, use el siguiente comando:
Disable-ScheduledTask -TaskPath "\.\" -Nombre de la tarea " " 
- Ahora puede cerrar la ventana de PowerShell.
Estás listo.
La misma sintaxis de comando es aplicable a la Enable-ScheduledTask cmdlet. A continuación, le mostramos cómo puede usarlo para habilitar una tarea deshabilitada.
Habilite una tarea programada con PowerShell
- Abierto PowerShell como administrador.
- Escribe
Enable-ScheduledTask -TaskName "para habilitar una tarea deshabilitada. Reemplace la "" " parte con el nombre real de la tarea que desea activar. - De manera similar a lo anterior, ejecute este comando para habilitar una tarea en una carpeta:
Enable-ScheduledTask -TaskPath "\. Especifique la ruta completa de la tarea y el nombre de la tarea.\" -Nombre de la tarea " " 
- Ahora puede cerrar la ventana de PowerShell.
Estás listo.
Finalmente, repasemos cómo usar una herramienta de consola, schtasks para deshabilitar o habilitar una tarea programada. Puede ejecutarlo en un símbolo del sistema y también usarlo en archivos por lotes, accesos directos, etc. Es una utilidad sencilla y muy conveniente.
Habilitar o deshabilitar una tarea programada en el símbolo del sistema
- Abra un nuevo símbolo del sistema como administrador.
- Escriba lo siguiente:
schtasks / Change / TN "para deshabilitar la tarea. Sustituya el "\ " /Desactivar "parte con el nombre de la tarea correspondiente. 
- Si su tarea se encuentra en la carpeta raíz de la biblioteca del programador de tareas, puede omitir la
\ - Para habilitar una tarea específica con schtasks en el símbolo del sistema, escriba
schtasks / Change / TN ". Proporcione la ruta completa de la tarea en la biblioteca, si es necesario, y el nombre de la tarea que desea habilitar.\ " /Habilitar 
- Presiona la tecla Enter.
Estás listo.
Vale la pena mencionar que no se requieren privilegios administrativos si desea habilitar o deshabilitar una tarea que se crea en su cuenta de usuario actual en Windows 10. En este caso, la tarea heredará sus privilegios y se puede administrar sin aumentar sus derechos de acceso. Esto significa que puede habilitarlo o deshabilitarlo desde un PowerShell normal (no elevado) o un símbolo del sistema. No requerirá que abra la consola como administrador.
Eso es todo sobre el tema.