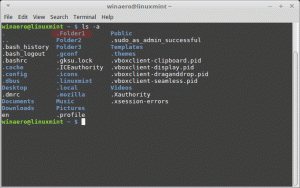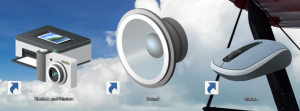Cómo transmitir contenido multimedia en Microsoft Edge en Windows 10
A continuación, se explica cómo transmitir contenido multimedia en Microsoft Edge en Windows 10 a un televisor o cualquier otro dispositivo compatible con Miracast o DLNA. Puede hacer eso para videos, imágenes, audio o contenido de página web normal abierto en su navegador enviándolo a dispositivos compatibles en su red.
Anuncio publicitario
El navegador Edge admite la transmisión de medios a cualquier DLNA o Miracast-dispositivos habilitados en su red local. La transmisión de medios es compatible con muchos televisores modernos y otros dispositivos populares como Amazon Fire TV. Tenga en cuenta que la implementación en Edge no es compatible con Chromecast de Google, pero las características generales son bastante similares.
Si no está familiarizado con Miracast, es un estándar de pantalla inalámbrica que permite duplicar su PC, computadora portátil, o la pantalla del teléfono inteligente a una pantalla externa como un televisor a través de Wi-Fi. En estos días es un muy popular tecnología. A diferencia de Miracast, DLNA está diseñado para transmitir contenido multimedia a la pantalla desde un dispositivo de red.
Esta publicación le mostrará cómo transmitir el contenido que tiene en una pestaña, como un video, una imagen y un audio desde Microsoft Edge a un dispositivo habilitado para Miracast / DLNA en Windows 10.
Transmitir medios en Microsoft Edge en Windows 10
- Abra Microsoft Edge.
- Navegue a sitios web que contengan los datos que desea transmitir.
- Haga clic en el menú (Alt + F).
- Seleccione Más herramientas> Transmitir contenido multimedia al dispositivo.
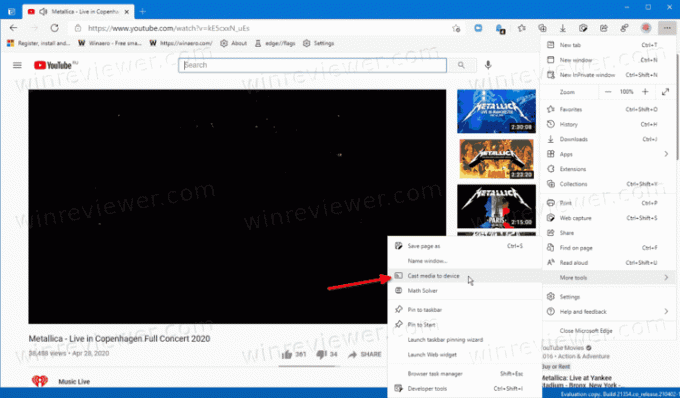
- Haga clic en el dispositivo en el menú al que desea transmitir.
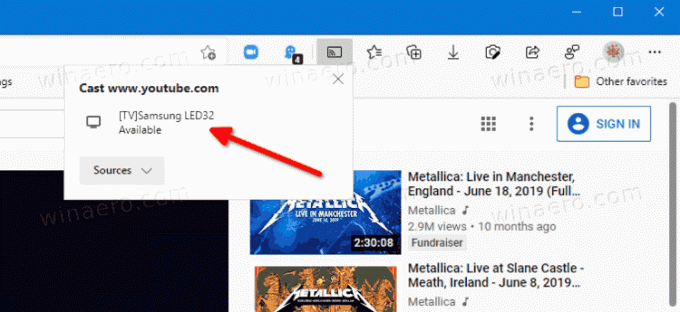
Estás listo.
Nota: Verá el Fuente no admitida comentario para dispositivos no compatibles. Si se le solicita "Se necesita una extensión de Google para admitir dispositivos Chromecast y DIAL. Reinicie el navegador para instalar. ", Haga clic en Reiniciar.
Si necesita terminar la transmisión de medios a su televisor o al dispositivo al que transmite, haga lo siguiente.
Cómo detener la transmisión de medios a un dispositivo
- En Microsoft Edge, haga clic en el Icono de transmisión en la barra de herramientas.
- Clickea en el Deja de emitir botón disponible para el dispositivo actual.
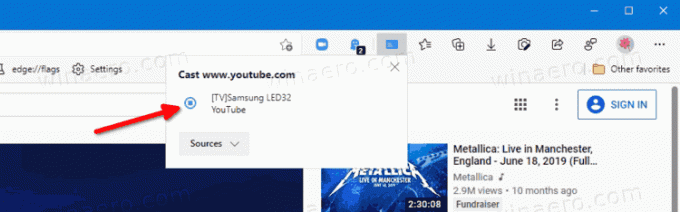
- Edge dejará instantáneamente de transmitir los medios a ese dispositivo.
Estás listo.
Vale la pena mencionar que Windows 10 también es compatible transmisión de archivos multimedia de forma nativa directamente desde el Explorador de archivos.
Eso es todo.