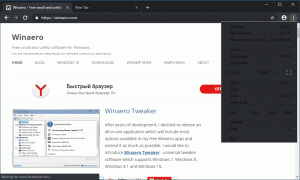Cómo ocultar archivos y carpetas en Linux Mint
A veces, puede resultar útil ocultar algún archivo o carpeta de la vista predeterminada en un administrador de archivos. A diferencia de Windows, Linux usa un método completamente diferente para ocultar un archivo o carpeta. No encontrará un atributo "oculto" en las propiedades del archivo ni en ninguna parte de la GUI. Veamos cómo se puede hacer en Linux. Utilizo Linux Mint con MATE, pero el método descrito en este artículo es aplicable a cualquier distribución, cualquier entorno de escritorio y cualquier administrador de archivos.
Anuncio publicitario
Hay dos métodos para ocultar un archivo o carpeta. Los revisaré a ambos.
Históricamente, Linux considera que los archivos y carpetas están ocultos si su nombre comienza con un punto. Por ejemplo, si una carpeta se llama .AlgunoCarpeta Oculta, ¡no se mostrará en ningún lado!
Entonces, el primer método para ocultar un archivo o carpeta de la vista predeterminada en Linux es simplemente cambiar el nombre del objeto de destino comenzando con un carácter de punto. Aquí es cómo.
Para ocultar archivos y carpetas en Linux, Haz lo siguiente.
- Abra un administrador de archivos de su elección. Puede ser Thunar en XFCE, Caja en MATE, Nemo en Cinnamon o la aplicación de consola Midnight Commander, lo que quieras.
- Navegue hasta el archivo o carpeta que desea ocultar.
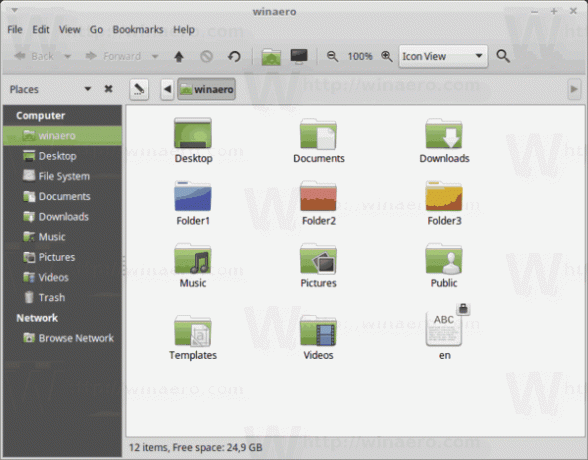
- Cambie el nombre agregando un punto "." al principio del nombre del objeto.
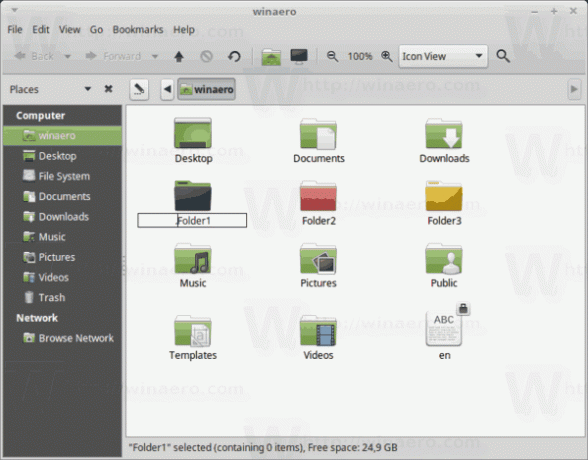
Eso es todo. Estará oculto. El administrador de archivos de la GUI no lo mostrará de forma predeterminada:
Incluso la consola ls no lo listará.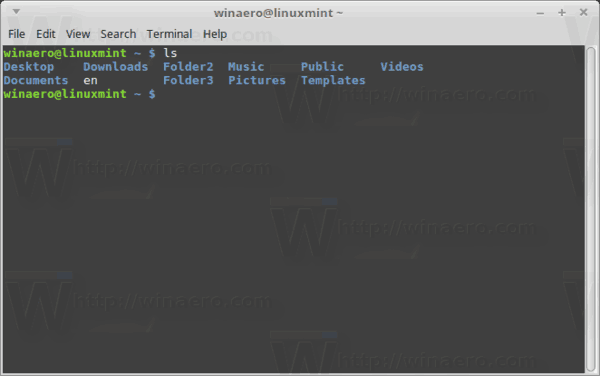
Para alternar la visibilidad de los objetos ocultos, presione CTRL + H en su administrador de archivos GUI (CTRL +. en Midnight Commander).
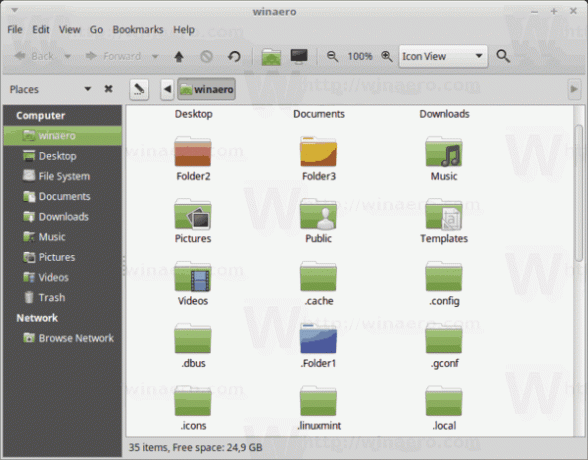
En la terminal, ejecuta el comando ls -a para ver objetos ocultos.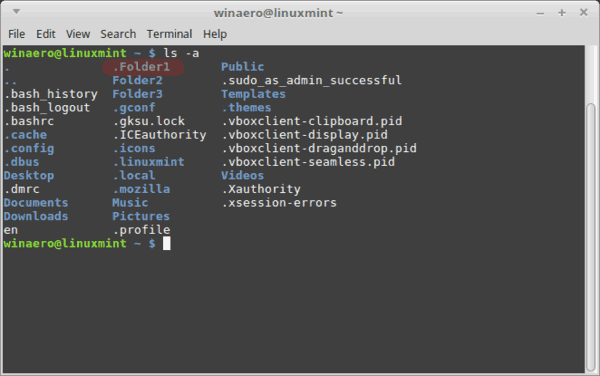
¡Eso es todo! Bastante fácil, ¿verdad? Sin embargo, cambiar el nombre de archivos y carpetas puede no ser un método conveniente. No me gusta tocar los nombres de los archivos solo para ocultarlos. Afortunadamente, existe un método alternativo que, sin embargo, solo funciona con administradores de archivos GUI.
Cómo ocultar archivos y carpetas en aplicaciones GUI
Abra un administrador de archivos de su elección y navegue hasta la carpeta que contiene los objetos que desea ocultar.
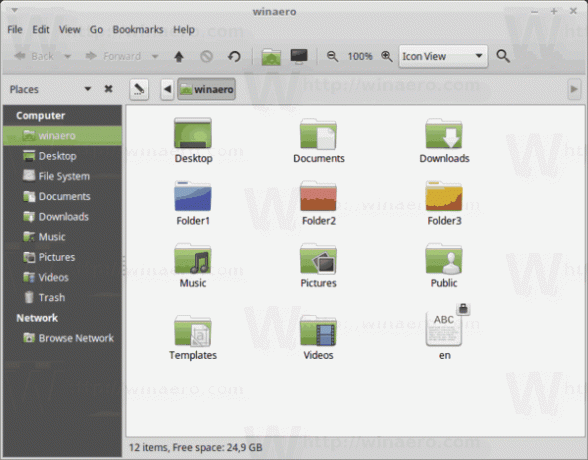
Allí, cree un nuevo archivo de texto llamado .oculto. Será analizado por administradores de archivos GUI.
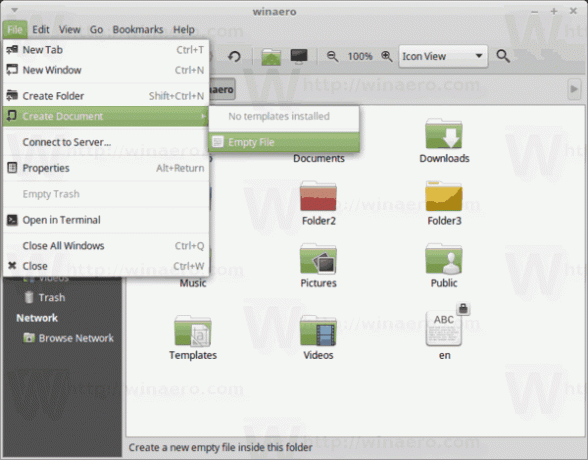
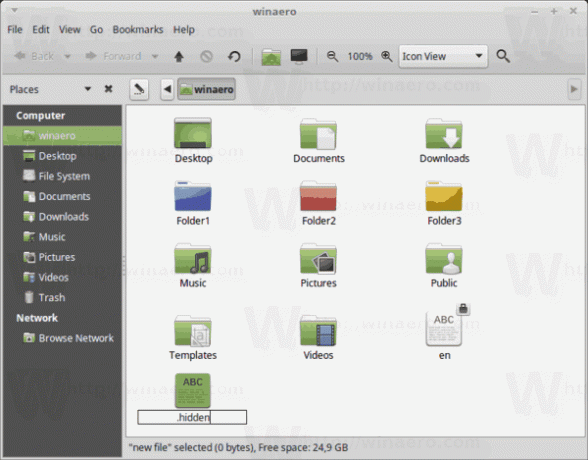
En cada línea del archivo, escriba el nombre del archivo o carpeta que desea ocultar, un elemento por fila. Vea la siguiente captura de pantalla.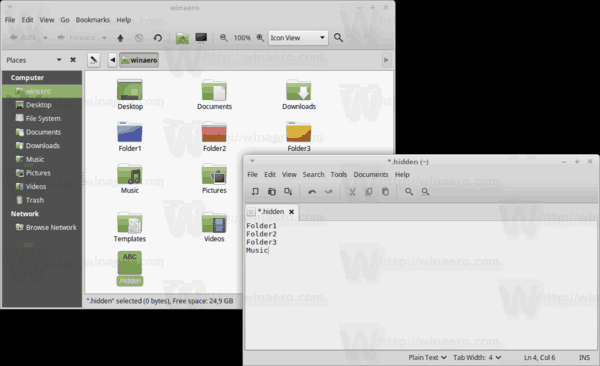
Guarde el archivo y vuelva a abrir la carpeta. ¡Los objetos enumerados en el archivo ".hidden" desaparecerán!
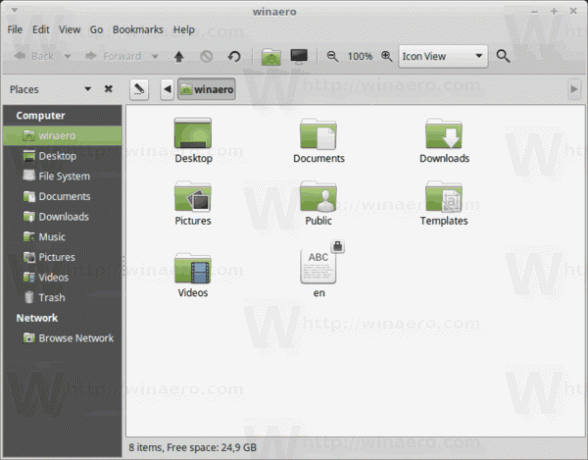
La consola ls El comando todavía los muestra, por lo que este método solo afecta a las aplicaciones GUI.

Eso es todo.
Windows tiene varias formas de ocultar archivos. Estos incluyen el comando de consola clásico, attrib, de la era de DOS y el cuadro de diálogo Propiedades. Las herramientas gráficas más nuevas vienen de forma predeterminada con Windows 10 para ocultar o mostrar archivos rápidamente. Puede ver todas las formas de ocultar archivos en Windows en este artículo: Cómo ocultar y mostrar archivos rápidamente en Windows 10