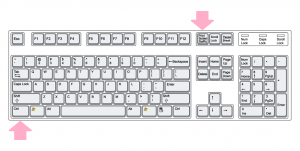Cómo habilitar el modo de alto contraste en Windows 11
El modo de alto contraste en Windows 11 es una parte útil de las opciones de Facilidad de acceso. Permite a las personas con baja visión leer cómodamente la pantalla. Algunas de las aplicaciones y sitios web pueden tener problemas de diseño, como un texto gris sobre un fondo oscuro, que son difíciles de leer para las personas con discapacidades visuales. El alto contraste incorporado tiene como objetivo resolver este problema.
Anuncio publicitario
Los temas de alto contraste usan colores más brillantes para que el texto y las aplicaciones sean más visibles. La ventana 11 incluye cuatro de ellos, Acuático, Desierto, Anochecer y Cielo nocturno.
Cada uno de los temas incluye su variación única de colores para satisfacer a tantos usuarios como sea posible. Todos los temas no incluyen ningún fondo de pantalla. Establecen el fondo del escritorio en un color sólido, pero puede cambiarlo manualmente a lo que desee.
Habilitar el modo de alto contraste en Windows 11
Para habilitar el modo de alto contraste, puede usar la aplicación Configuración, el Panel de control heredado y un atajo de teclado especial. Además, puede activarlo directamente desde la pantalla de inicio de sesión y desde el Explorador de archivos. Revisemos estas opciones en detalle.
Habilite el modo de alto contraste en la configuración de Windows 11
- Abre el Ajustes app con el atajo de teclado Win + I.
- Selecciona el Accesibilidad elemento en el panel izquierdo.
- A la derecha, haz clic en Temas de contraste.

- En el Temas de contraste menú desplegable seleccione un tema que desea aplicar. La opción "Ninguno" desactiva el modo de alto contraste y restaura el estilo colorido de Windows 11.

Estás listo.
Alternativamente, puede aplicar un tema de alto contraste desde el Panel de control heredado. Todavía incluye el clásico. personalización página, pero está bien escondido en el interior de los archivos del sistema. Necesitas usar un comando especial Para abrirlo.
Uso del panel de control heredado
- Presione Win + R para abrir el Correr diálogo.
- Escriba el siguiente comando en el Correr caja:
carcasa{ED834ED6-4B5A-4bfe-8F11-A626DCB6A921}. Esto abrirá el clásico. Personalización ventana directamente.
- Bajo la Temas de alto contraste sección, elija un tema que desee aplicar.

- Seleccionar un tema de cualquier otra sección desactivará el modo de alto contraste.
Estás listo.
Habilite el modo de alto contraste en Windows 11 con una tecla de acceso directo
La forma más fácil de habilitar el Modo de alto contraste en Windows 11 es presionar Alt izquierda + Shift izquierdo + Imprimir pantalla. Al presionar esta secuencia de teclas, se abrirá un cuadro de diálogo de confirmación titulado "Contraste alto".

Lea el texto y haga clic en Sí para activar el modo de alto contraste.
Finalmente, puede cambiar a uno de estos temas usando el Explorador de archivos. Todo lo que necesita hacer es hacer clic en el correspondiente *.tema expediente.
Aplicar un tema de alto contraste desde el Explorador de archivos
- Si tiene la aplicación Configuración abierta, ciérrela.
- Abra el Explorador de archivos (Win + E) y diríjase a la siguiente carpeta: C:\Windows\Resources\Ease of Access Themes.

- Haga clic en uno de los siguientes archivos para aplicar el tema.
- hc1.tema
- hc2.tema
- hcblack.tema
- hcwhite.tema
- Una vez que haga clic en él, Windows 11 configurará el tema de alto contraste y abrirá la aplicación Configuración. Cierra este último.

¡Hecho!
Si los métodos anteriores no son suficientes, puede aplicar cualquiera de los temas de alto contrato desde el símbolo del sistema de powershell.
Active el modo de alto contraste desde el símbolo del sistema o PowerShell
- Abierto Terminal de Windows.
- Ábralo en la pestaña del símbolo del sistema (control + Cambio + 2).
- Escribe el siguiente comando:
iniciar "" "C:\Windows\Resources\Ease of Access Themes\hc1.theme" & timeout /t 3 & taskkill /im "systemsettings.exe" /f. En vez de hc1.tema, puedes usar hc2.tema, hcblack.tema, o hcwhite.tema si te quedan mejor.
- Si utiliza PowerShell (control + Cambio + 1), escriba o copie y pegue el siguiente comando:
start-process -filepath "C:\Windows\Resources\Ease of Access Themes\hc1.theme"; tiempo de espera /t 3; taskkill /im "configuraciones del sistema.exe" /f. Corrija el nombre del archivo del tema de alto contraste si es necesario.
- Windows 11 habilitará el modo de alto contraste y cerrará la aplicación Configuración que se abre automáticamente.
¡Hecho!
Nota: Estos comandos, junto con la aplicación Theme Switcher mencionada en el próximo capítulo, se han revisado en esta publicación.
Uso del selector de temas
Una aplicación gratuita, Theme Switcher, es una práctica alternativa al símbolo del sistema o PowerShell. No abre la aplicación Configuración, por lo que no necesita una solución para cerrarla.
Descargar selector de temas usando este enlace. Descomprima el archivo ZIP en cualquier carpeta de su elección.
Abra Windows Terminal en esa carpeta y ejecute uno de los siguientes comandos:
ThemeSwitcher.exe hc1.temaThemeSwitcher.exe hc2.temaThemeSwitcher.exe hcblack.temaThemeSwitcher.exe hcwhite.tema

Finalmente, puede aplicar un tema de alto contraste directamente desde la pantalla de inicio de sesión, antes de iniciar sesión en su cuenta de usuario. Así es como se puede hacer.
Habilitar el modo de alto contraste desde la pantalla de inicio de sesión
- En la pantalla de inicio de sesión, seleccione su cuenta de usuario.
- Haga clic en el Accesibilidad botón en la esquina inferior derecha.
- Habilitar el Alto contraste opción del menú que se abre.

- Ahora puede continuar iniciando sesión en Windows 11 con el contraste alto habilitado.
Eso es todo.