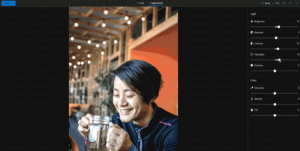Cómo tomar una captura de pantalla en Windows 8.1: tres formas sin usar herramientas de terceros
Muy a menudo, cuando les pido a los usuarios de mis aplicaciones que tomen una captura de pantalla para solucionar los problemas que tienen, se confunden. Algunos de ellos no saben cómo hacer una captura de pantalla, por eso decidí escribir este artículo.
Windows 8.1 le ofrece tres opciones diferentes para hacer una captura de pantalla sin utilizar herramientas de terceros. Descubrámoslos para obtener todos los beneficios de la versión moderna de Windows.
Anuncio publicitario
Utilice la tecla de acceso rápido Win + Imprimir pantalla

En tu teclado, presiona Win + Imprimir pantalla teclas simultáneamente. (Nota: si está usando una computadora portátil o tableta, puede tener una tecla Fn y el texto de la tecla Imprimir pantalla en su El teclado puede estar encerrado dentro de una caja, con alguna otra función asignada a la misma tecla cuando Fn no está presionada. abajo. Significa que se supone que debe mantener presionada la tecla Fn para usar la función incluida en el cuadro. Entonces, si Win + Print Screen no funciona, intente Win + Fn + Print Screen).
Su pantalla se atenuará durante medio segundo y luego volverá al brillo normal. Ahora abra la siguiente carpeta:
Esta PC -> Imágenes -> Capturas de pantalla
¡Encontrará la imagen capturada de su pantalla en esta carpeta!
Windows lo guardará automáticamente en un archivo llamado Captura de pantalla (
Consejo de bonificación: Cómo restablecer el contador de capturas de pantalla en Windows 8
Utilice solo la tecla PrtScn (Imprimir pantalla):
Presione solo la tecla PrtScn (Imprimir pantalla) en el teclado. El contenido de la pantalla se capturará en el portapapeles.
Abra Paint y presione Ctrl + V o haga clic en Pegar en la pestaña Inicio de la cinta para insertar el contenido del portapapeles. Luego, realizará las modificaciones que desee y guardará la captura de pantalla en un archivo.
Sugerencia: si presiona Alt + Imprimir pantalla, solo se capturará en el portapapeles la ventana activa en primer plano, no toda la pantalla. Además, como se mencionó anteriormente, si su teclado requiere que use la tecla Fn para usar Imprimir pantalla, use Fn + Imprimir pantalla o Fn + Alt + Imprimir pantalla si es necesario.
La aplicación Snipping Tool

Snipping Tool es una aplicación sencilla y útil que se envía con Windows de forma predeterminada. Fue creado especialmente para realizar capturas de pantalla. Puede crear la mayoría de los tipos de capturas de pantalla: ventana, área personalizada o pantalla completa.
Consejo adicional: use la tecla de acceso rápido secreta oculta de la herramienta Recortes!
Cuando haya iniciado la aplicación Snipping Tool, podrá tomar una captura de pantalla con la tecla de acceso rápido Ctrl + Imprimir pantalla.
Con esta tecla de acceso rápido secreta, podrá capturar incluso menús. Abra el menú de la aplicación y presione la tecla de acceso rápido, y la herramienta Recortes le permitirá capturar cualquier cosa, incluidos los elementos del menú abiertos.