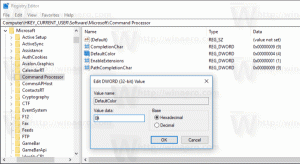Cómo deshabilitar Defender en Windows 11
Aquí se explica cómo deshabilitar permanentemente Defender en Windows 11. Microsoft Defender es una solución antivirus que viene incluida con el sistema operativo. Está habilitado de forma predeterminada y permanece activo hasta que el usuario instala una aplicación de seguridad de terceros.
La aplicación se conocía anteriormente como "Windows Defender", pero Microsoft le cambió el nombre en versiones recientes de Windows 10 y Windows 11. Defender se ejecuta en segundo plano y proporciona una serie de niveles de protección, incluida la supervisión de la actividad de la aplicación en tiempo real, el verificador de archivos de red, la protección contra manipulaciones para su propio motor y más. También es responsable de ejecutar escaneos periódicos de las áreas críticas del sistema operativo.
Microsoft Defender es un software antivirus basado en firmas que compara los archivos con una base de datos de patrones conocidos. Esto le permite proporcionar una protección básica para los datos del usuario.
A algunos usuarios les gustaría deshabilitar permanentemente Microsoft Defender. Las razones de eso pueden variar. Algunos no están contentos con su alto uso de recursos. Otros nombran su baja eficiencia. Finalmente, en casos muy específicos, una solución de seguridad de terceros instalada puede detectarse incorrectamente, lo que hace que Defender permanezca en funcionamiento con un consumo de recursos aún mayor.
El único problema aquí es que Microsoft no le permite deshabilitar permanentemente Defender desde su configuración. Una vez que lo deshabilita utilizando la opción adecuada, vuelve rápidamente al estado habilitado después de un breve período de tiempo. La situación es aún peor, ya que no puede ver exactamente cuándo se volverá a habilitar automáticamente. Entonces, veamos cómo apagarlo permanentemente.
Deshabilitar Microsoft Defender en Windows 11
Para deshabilitar permanentemente Defender en Windows 11, haga lo siguiente.
- Descargar los siguientes archivos REG en el archivo ZIP.
- Extráigalos a cualquier carpeta de su elección, p. directamente al Escritorio.
- Ahora, haga clic en el Seguridad de Windows icono en la bandeja del sistema.
- Seleccione Protección contra virus y amenazas en la ventana que se abre.
- Ahora, bajo Configuración de protección contra virus y amenazas, clickea en el Administrar configuraciones opción.
- En la página siguiente, deshabilite la Protección contra manipulación opción.
- Finalmente, haga doble clic en el archivo "Deshabilitar Defender.reg" has descargado.
- Reiniciar Windows 11.
Estás listo. Microsoft Defender ahora está desactivado permanentemente. El archivo de deshacer es "Habilitar Defender.reg", que también se incluye en el archivo ZIP.
El método revisado funciona en todas las ediciones y versiones de Windows 11. Establece una opción de Política de grupo en el Registro que le dice al sistema operativo que deje de usar la solución de seguridad integrada.
Si tiene la edición Windows 11 Pro, Education o Enterprise, puede usar gpedit.msc, el Editor de directivas de grupo local aplicación Le permitirá configurar Defender usando una opción especial de GUI.
Deshabilitar Defender con el editor de políticas de grupo local
- presione el Victoria + R atajo para mostrar el Correr diálogo y tipo
gpedit.msc. Pegar Ingresar para lanzarlo. - cabeza sobre el Configuración del equipo > Plantillas administrativas > Componentes de Windows > Antivirus de Microsoft Defender carpeta de la izquierda.
- A la derecha, busque y haga doble clic en el Desactivar antivirus de Microsoft defender política y configúrelo en Activado.
- Haga clic en el Solicitar y OK botones para aplicar el cambio.
- Finalmente, reinicie Windows 11.
¡Hecho! Similar al método revisado anteriormente en esta publicación, Defender se desactivará permanentemente.
Finalmente, una alternativa a la política de grupo es Winaero Tweaker. Incluye una opción para detener permanentemente la aplicación Defender.
Uso de Winaero Tweaker
- Descarga la aplicación de aquí, instalarlo y ejecutarlo.
- Abre el Seguridad de Windows aplicación y deshabilite la Protección contra manipulación opción.
- Ahora, regrese a Winaero Tweaker y vaya a Windows Defender > Deshabilitar Defender opción en el panel izquierdo.
- A la derecha, simplemente marque la opción del mismo nombre.
- Reinicie Windows cuando se le solicite.
Esto deshabilitará Microsoft Defender.
Finalmente, en aras de la exhaustividad, veamos cómo deshabilitar temporalmente Defender en Windows 11.
Deshabilitar temporalmente Defender en Windows 11
- Abra Windows Search haciendo clic en el icono de la barra de tareas o presionando Victoria + S.
- Escriba "Seguridad de Windows" e inicie la aplicación encontrada.
- Seleccione Protección contra virus y amenazas.
- En la siguiente página, baje a Configuración de protección contra virus y amenazas sección y haga clic Administrar configuraciones.
- En la página siguiente, apague el Protección en tiempo real opción de alternar.
Estás listo. Nuevamente, tenga en cuenta que esta opción simplemente detiene la aplicación Defender. En un breve período de tiempo, el sistema operativo volverá a habilitar Microsoft Defender.