Cambiar colores en el símbolo del sistema en Windows 10
En este artículo, veremos cómo personalizar el color de la fuente y el color de fondo en la ventana del símbolo del sistema en Windows 10. Es posible cambiarlo de forma temporal o permanente, según lo que necesite.
Anuncio publicitario
El símbolo del sistema es una herramienta incorporada del sistema operativo Windows disponible desde sus primeras versiones. Permite al usuario utilizar comandos DOS clásicos (pero no todos en las versiones modernas de Windows), así como aplicaciones y comandos de consola Win32. Es una herramienta madura, poderosa y extremadamente útil para usuarios avanzados de Windows. Mientras Microsoft es enfatizando PowerShell en versiones recientes de Windows 10, la buena aplicación cmd.exe todavía es ampliamente utilizado en el sistema operativo.
Hay un truco que le permitirá cambiar el color de fondo y el color de la fuente en el símbolo del sistema. Se puede hacer con un simple ajuste del Registro. Mostraré cómo se puede hacer en Windows 10, sin embargo, el ajuste funciona en todas las versiones anteriores de Windows a partir de Windows NT 4.0.
Para cambiar los colores en el símbolo del sistema en Windows 10, Haz lo siguiente.
- Abre el Aplicación del editor del registro.
- Vaya a la siguiente clave de registro.
HKEY_CURRENT_USER \ Software \ Microsoft \ Procesador de comandos
Vea cómo ir a una clave de registro con un clic.
- A la derecha, modifique o cree un nuevo valor DWORD de 32 bits "DefaultColor". Nota: Incluso si eres ejecutando Windows de 64 bits, aún debe crear un valor DWORD de 32 bits.
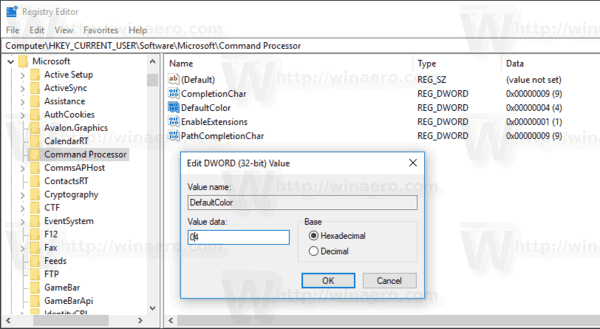
Su valor especifica los colores de fondo y primer plano de la ventana del símbolo del sistema. Su valor debe establecerse en hexadecimales e incluir dos códigos de color para el fondo y el primer plano respectivamente.
Por ejemplo, un dato de valor de 04 establecerá un color de fondo negro con letras rojas.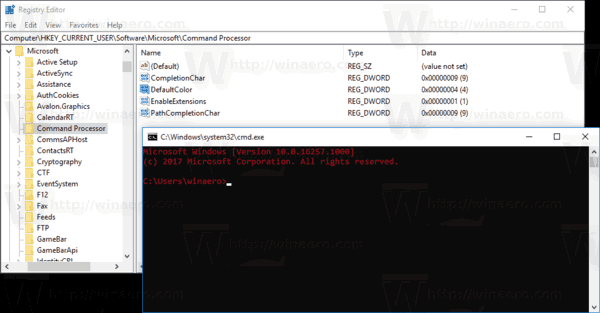
- La referencia del código de color es la siguiente:
0 negro
1 azul
2 verdes
3 cian
4 rojo
5 magenta
6 amarillo / marrón
7 blanco
8 gris
9 azul brillante
Un verde brillante
B cian brillante
C rojo brillante
D magenta brillante
E amarillo brillante
F blanco - Para que los cambios realizados por el ajuste del Registro surtan efecto, debe vuelva a abrir el símbolo del sistema.
El ajuste descrito anteriormente cambiará el color del símbolo del sistema de forma permanente. Para cambiar temporalmente los colores en una única instancia abierta de cmd.exe, puede usar el color mando.
La sintaxis del comando es la siguiente:
color Color_code_of_backgroundColor_code_of_foreground
Utilice los mismos códigos de color de la referencia anterior.
Por ejemplo, para establecer un color de fondo blanco con letras azules, emita el comando:
color F1
El resultado será el siguiente:

Eso es todo. Otros artículos de interés:
- Obtenga una nueva combinación de colores en el símbolo del sistema en Windows 10
- Abra el símbolo del sistema al arrancar en Windows 10
- Agregar símbolo del sistema como menú contextual de administrador en Windows 10
