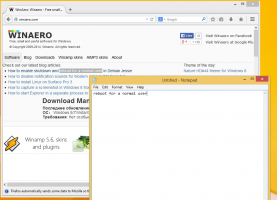Habilitar el diálogo clásico Alt+Tab en Windows 11
Puede habilitar el cuadro de diálogo clásico Alt+Tab clásico en Windows 11, que no muestra las miniaturas de las ventanas, sino solo los íconos de las aplicaciones. Distrae menos que el predeterminado y es más compacto. De ahí que tenga muchos fans, a pesar de su edad.
Actualmente, Windows 11 incluye un moderno selector de ventanas Alt+Tab que ocupa toda la pantalla. Representa las miniaturas de las ventanas en el centro de la pantalla, llenando el área de descanso con un efecto de desenfoque de fondo.
Microsoft también está trabajando en una nueva versión de la apariencia Alt + Tab para Windows 11, que se asemeja al estilo de Windows 7. Es un cuadro de diálogo con ventana sin desenfoque. A partir de este escrito, usted puede habilitarlo manualmente en compilaciones recientes de Insider.
El cuadro de diálogo clásico Alt+Tab es en realidad el tercer selector de ventanas y el más antiguo disponible en Windows 11. Se introdujo por primera vez en Windows 95 y se usó hasta Windows XP sin cambios importantes. Aún así, sigue siendo accesible en todas las versiones modernas de Windows. Así es como puedes encenderlo.
Cómo habilitar el cuadro de diálogo clásico Alt+Tab
Para habilitar el cuadro de diálogo clásico Alt+Tab en Windows 11, haga lo siguiente.
- imprenta Victoria + R, escribe
regeditaren el cuadro Ejecutar y presione Ingresar para iniciar el Editor del Registro. - Vaya a la siguiente clave:
HKEY_CURRENT_USER\Software\Microsoft\Windows\CurrentVersion\Explorer. Simplemente puede copiar y pegar esta ruta en la barra de direcciones de regedit. - Haga clic derecho en cualquier parte del panel derecho y seleccione Nuevo > DWORD de 32 bits del menú.
- Cambie el nombre del nuevo valor a
AltTabConfiguración. - Ahora, haga doble clic en él y cambie sus datos de valor a 1.
- Finalmente, haga clic con el botón derecho en el botón Inicio y seleccione Apagar o cerrar sesión > Cerrar sesión.
¡Estás listo! Una vez que vuelva a iniciar sesión en Windows 11, verá este cuadro de diálogo Alt+Tab.
Si decide restaurar el nuevo Alt+Tab en Windows 11, todo lo que necesita hacer es eliminar el AltTabConfiguración valor que ha creado. Nuevamente, para que el cambio surta efecto, debe cerrar sesión en Windows 11 y volver a iniciar sesión. Por cierto, reiniciando el shell del Explorador también hará el truco.
Alternativamente, puede habilitar el conmutador de ventana anterior con Winaero Tweaker.
Habilite Classic Alt+Tab en Windows 11 con Winaero Tweaker
- Descargar Winaero Tweaker de aquí, luego instálelo y ejecútelo.
- En el árbol de navegación de la izquierda, seleccione Apariencia > Alt + Tabulación apariencia.
- A la derecha, active la casilla de verificación "Habilitar el cuadro de diálogo clásico Alt + Tabulador".
- Reinicie el shell de Explorer cuando se le solicite.
Como puede ver en la captura de pantalla anterior, también puede personalizar el conmutador de ventanas clásico cambiando su número de filas y columnas.
Si bien puede ajustarlos fácilmente con Winaero Tweaker, es posible que le interese cambiarlos manualmente a través del Registro. Aprendamos más sobre estas opciones.
Personaliza el clásico selector de ventanas Alt+Tab
- Inicie el Editor del Registro; imprenta Victoria + R y tipo
regeditaren el cuadro Ejecutar. - Ve a la
HKEY_CURRENT_USER\Panel de control\Escritorioclave en el panel izquierdo. - A la derecha, modifique o cree un nuevo valor STRING (REG_SZ) CoolSwitchRows.
- Establezca sus datos de valor en el número de filas para el cuadro de diálogo clásico. El valor predeterminado es 3 y el rango admitido es de 1 a 20.
- Ahora, modifique o cree un nuevo valor STRING (REG_SZ) CoolSwitchColumnas.
- Ajústelo al número deseado de columnas para el cuadro de diálogo clásico. El valor predeterminado es
7, y puede especificarlo en el rango de 1 - 43. - Cierre sesión e inicie sesión en Windows 11 para aplicar el cambio.
¡Hecho!
Este es el aspecto predeterminado del clásico Alt+Tab.
Pero puedes conseguir algo como esto.
Finalmente, me gustaría mostrarte cómo habilitar temporalmente el clásico Alt + Tabulador. Los métodos revisados anteriormente habilitarán el conmutador de ventana anterior de forma permanente con una modificación del Registro. Pero puede hacer que aparezca sin cambiar el Registro. Hay un atajo de teclado secreto oculto para eso.
Abra temporalmente el clásico Alt+Tab en Windows 11
- Presiona la izquierda alternativa clave y no lo sueltes.
- Presiona y luego liberar la derecha alternativa llave. no mantengas presionado la derecha alternativa llave.
- Finalmente, mantenga presionada la tecla Pestaña llave.
¡Hecho! Eso le mostrará el clásico cuadro de diálogo Alt+Tab sin usar ningún software adicional o ajustes del Registro. Pero la próxima vez que presione la secuencia normal de teclas Alt + Tabulador, se abrirá el selector de ventanas predeterminado (más nuevo).
Por lo tanto, cada vez que desee ver la interfaz de usuario de cambio de aplicación clásica, presione con cuidado las teclas de la instrucción anterior. Esto es lo suficientemente bonito para los usuarios que solo ocasionalmente necesitan usar el clásico Alt+Tab.
Eso es.