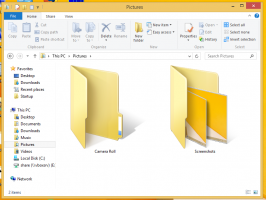Cómo cambiar el plan de energía desde la línea de comando o con un atajo
En Windows 8, Windows 7 y versiones anteriores, puede elegir entre planes de energía predefinidos que son un grupo de varias configuraciones relacionadas con la energía. Si tiene una computadora portátil con batería, puede elegir el plan "Ahorro de energía". Si está ejecutando una PC de escritorio con alimentación de CA, puede configurar el plan "Alto rendimiento". Para cambiar el plan de energía, Windows le ofrece solo dos opciones si usa el icono de energía del área de notificación. Uno de ellos es siempre el plan "Equilibrado". Esto no es ideal porque tienes que abre el panel de control y vaya a Panel de control \ Sistema y seguridad \ Opciones de energía para acceder a todos los planes de energía disponibles. Hoy, le mostraremos cómo ahorrar tiempo y cambiar el plan de energía directamente desde la línea de comandos o con un acceso directo para que no necesite abrir el Panel de control de opciones de energía cada vez.
Windows Vista, 7 y 8.x vienen con una utilidad de línea de comandos especial, powercfg.exe. Le permite cambiar varias opciones de energía con interruptores de línea de comando. También proporciona interruptores apropiados para cambiar el plan actual directamente.
Para activar el plan "Ahorro de energía", abre el símbolo del sistema y escriba el siguiente comando:
powercfg.exe / setactive a1841308-3541-4fab-bc81-f71556f20b4a
Cambiará su plan de energía directamente.
Para activar el plan de energía "Equilibrado", debe ejecutar el siguiente comando:
powercfg.exe / setactive 381b4222-f694-41f0-9685-ff5bb260df2e
Por último, para activar el plan de energía "Alto rendimiento", utilice este comando:
powercfg.exe / setactive 8c5e7fda-e8bf-4a96-9a85-a6e23a8c635c
Puede crear un atajo para cada comando para cambiar entre planes de energía rápidamente. Además, puede asignar una tecla de acceso rápido global para que cada atajo cambie entre ellos con el teclado. Tú también puedes fijarlos a la barra de tareas y establecer bonitos iconos para los accesos directos fijados.