Menú de usuario avanzado (Win + X) en Windows 10
En Windows 8, Microsoft introdujo una función para los usuarios de mouse a la que se puede acceder con un clic derecho en la esquina inferior izquierda de la pantalla: el menú Win + X. En Windows 8.1 y Windows 10, simplemente puede hacer clic derecho en el botón Inicio para mostrarlo. Aunque este menú está lejos de ser un reemplazo del menú Inicio, tiene accesos directos a herramientas administrativas útiles y funciones del sistema. En este artículo, veremos cómo usar y personalizar este menú en Windows 10.
Anuncio publicitario
Para acceder al menú Win + X en Windows 10, tiene dos opciones:
- Haga clic derecho en el botón Inicio. En lugar del menú contextual de la barra de tareas, Windows 10 muestra el menú Win + X.
- O presione las teclas de método abreviado Win + X en el teclado:

De forma predeterminada, Windows 10 tiene los siguientes elementos en el menú Win + X:
- Programas y características: le permite desinstalar software.
- Opciones de energía: abre el plan de energía y la configuración relacionada.
- Visor de eventos: muestra la lista completa de eventos en su PC.
- Sistema: muestra la ventana de propiedades del sistema.
- Administrador de dispositivos: permite administrar la configuración del dispositivo y del controlador.
- Conexiones de red: abre la lista de adaptadores de red.
- Administración de discos: le permite administrar particiones y discos duros.
- Administración de equipos: abre un conjunto de varias configuraciones administrativas, incluida la administración de discos y el visor de eventos mencionados anteriormente.
- Símbolo del sistema: abre una nueva instancia de símbolo del sistema.
- Símbolo del sistema (administrador): abre una nueva instancia de símbolo del sistema elevado.
- Administrador de tareas: abre el Administrador de tareas. Ver Este artículo para más información.
- Panel de control: abre el Panel de control.
- Explorador de archivos: abre el Administrador de archivos
- Buscar: inicia la aplicación de búsqueda.
- Ejecutar: abre el cuadro de diálogo Ejecutar.
- El menú de opciones de apagado: muestra un submenú con Cerrar sesión, Reiniciar y Apagar.
- Escritorio: minimiza todas las ventanas abiertas y muestra Escritorio.
Reemplace el símbolo del sistema con PowerShell
Si prefiere trabajar con PowerShell en lugar del símbolo del sistema, puede colocar accesos directos de PowerShell en lugar del símbolo del sistema mediante las propiedades de la barra de tareas. Haga clic con el botón derecho en la barra de tareas, abra sus propiedades y vaya a la pestaña Navegación. Marque la casilla de verificación Reemplace el símbolo del sistema con Windows PowerShell en el menú cuando hago clic con el botón derecho en la esquina inferior izquierda o presiono la tecla de Windows + X: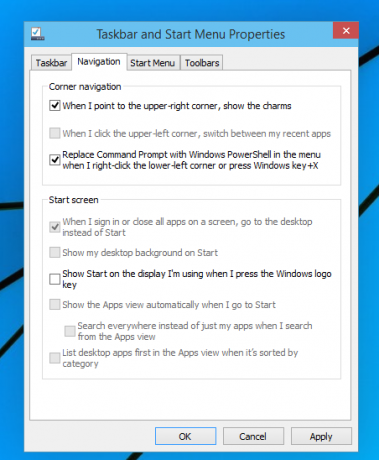
Personalizar el menú Win + X en Windows 10
Las entradas del menú Win + X en realidad son todos archivos de acceso directo (.LNK), pero personalizar el menú Win + X no es una tarea fácil porque Microsoft intencionalmente hizo más difícil la personalización, probablemente para evitar que aplicaciones de terceros abusen de él y pongan sus propios atajos allí. Los atajos son todos especiales: se pasan a través de una función de hash de la API de Windows y luego el hash se almacena dentro de esos atajos. Su presencia le dice al menú Win + X que el acceso directo es especial y solo entonces aparecerá en el menú, de lo contrario será ignorado.
Para personalizar el menú de usuario avanzado, puede usar mi aplicación de edición de menú Win + X. Win + X Menu Editor es una herramienta gratuita con una GUI fácil de usar que le permite personalizar el menú Win + X. No parchea ningún archivo del sistema para deshabilitar la verificación de hash. Al usarlo, puede agregar o eliminar accesos directos al menú Win + X, cambiar sus nombres y orden.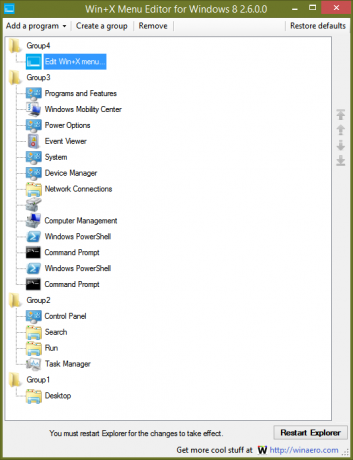
- Descargar Editor de menú Win + Xde aquí.
- La interfaz de usuario se explica por sí misma. Puede agregar cualquier programa. Tiene ajustes preestablecidos para herramientas comunes del sistema. Puede organizar los accesos directos en grupos y reordenarlos.
- Cuando haya terminado de editar el menú dentro de él, haga clic en el botón Reiniciar el explorador para guardar los cambios y reiniciar Explorer.exe.
En esta captura de pantalla, puede ver un enlace al editor de menú Win + X agregado a este menú.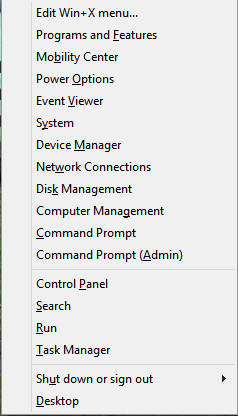
Eso es todo. ¿Me falta alguna funcionalidad relacionada con el menú Win + X? Por favor, hágamelo saber en los comentarios.


