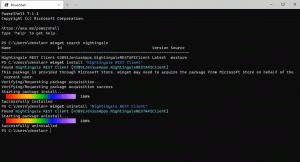Archivos de Windows 8.1
La búsqueda de Windows es una de las características realmente asombrosas de Windows. No puedo imaginar cómo se vería afectada mi productividad si Windows Search no estuviera disponible. Aunque la búsqueda tiene varios comportamientos según la pantalla de inicio, el explorador o el menú de inicio (en Windows 7), la parte más útil de la búsqueda para mí es iniciar las aplicaciones instaladas y el Panel de control elementos. Hoy, voy a compartir contigo un truco simple que te permite acelerar la búsqueda en Windows 8.1 y aumentar tu productividad.
Inicio rápido era una barra de herramientas especial y útil en la barra de tareas cerca del botón Inicio. Estuvo ahí desde la era de Windows 9x. Con el lanzamiento de Windows 7, Microsoft restó importancia a la barra de herramientas Inicio rápido en favor de la fijación. Sin embargo, Quick Launch no se elimina por completo de Windows 8.1, Windows 8 y Windows 7. No es obvio para un usuario novato cómo habilitar el Inicio rápido, ya que implica numerosos pasos y no se puede automatizar.
Recibí varios correos electrónicos de lectores de Winaero sobre cómo habilitar Quick Launch en Windows 8, ya que prefieren su tamaño compacto. Incluso con la barra de tareas moderna, muchos usuarios consideran que la barra de herramientas Inicio rápido sigue siendo útil. Por ejemplo, incluso si configura los íconos anclados a un tamaño pequeño, todavía están demasiado separados entre sí. Otro problema es que la barra de tareas mezcla los programas en ejecución con los que no se ejecutan, mientras que si usa la barra de herramientas de Inicio rápido, los programas en ejecución siempre aparecerán a su derecha.
Quick Launch tiene una apariencia más personalizable; Puede colocar fácilmente cualquier acceso directo o carpeta allí sin tener que usar herramientas como Winaero Taskbar Pinner o Pin to 8. Puede cambiar sus iconos, tener varias filas de iconos si agranda la barra de tareas y ahorrar espacio total en la barra de tareas. En este tutorial, veremos cómo habilitar el inicio rápido en Windows 8.1.
Windows 8 tiene cambios extremos en la interfaz de usuario para la administración de redes inalámbricas. Se eliminó la antigua interfaz de usuario de Windows 7, y ahora, Windows 8 le proporciona un panel de red fácil de tocar para conectarse a una red inalámbrica, y no proporciona ninguna GUI para eliminar los perfiles de red almacenados.
Veamos cómo podemos hacer que Windows 8 olvide el perfil de red almacenado.
El acceso asignado es una característica del nuevo Windows 8.1 que implementa un modo de quiosco para la cuenta de usuario seleccionada. Si va a crear dicho quiosco para la cuenta de usuario especificada en su PC. Ese usuario se verá obligado a interactuar con una única aplicación moderna de pantalla completa sin el riesgo de comprometer el sistema. Si tiene que acceder a la configuración del modo quiosco con mucha frecuencia, puede crear un acceso directo para abrir la configuración de acceso asignado en Windows 8.1 con un solo clic. Veamos cómo se puede hacer.
Los accesos directos a archivos han estado en Windows desde Windows 95. En caso de que no sepa qué son los accesos directos, son simplemente un enlace a otro archivo o carpeta en el sistema de archivos de su disco duro o a algún objeto del sistema. El objeto al que se vinculan se llama objetivo. Los archivos de acceso directo tienen la extensión .LNK pero siempre está oculto por el shell del Explorador usando el 'NeverShowExt' valor de registro. Los archivos de acceso directo se pueden colocar en cualquier lugar: en su escritorio o anclar a su barra de tareas o inicio rápido, pero la mayor cantidad de accesos directos se encuentran en la carpeta del menú Inicio. Hoy, veremos cómo podemos activar la visualización de más detalles sobre estos atajos que oculta el shell del Explorador.
El historial de actualizaciones es parte del Panel de control moderno que le permite ver las actualizaciones que se descargaron y aplicaron a su instalación actual de Windows 8.1. Si ha activado las actualizaciones automáticas, Windows 8.1 descargará regularmente nuevos parches y correcciones de los servidores de Microsoft.
Si desea tener acceso rápido al historial de actualizaciones, puede crear un acceso directo para abrirlo directamente con un clic en Windows 8.1 y versiones posteriores. Simplemente siga estas sencillas instrucciones.
Hay varias formas en Windows para ocultar archivos. En la edad oscura de MS DOS, existía el comando 'attrib', que podía establecer o eliminar el atributo 'oculto' (junto con varios otros). En todas las versiones modernas de Windows, el comando 'attrib' todavía está disponible. Puede usarlo desde el símbolo del sistema. Microsoft lo conserva para:
- compatibilidad con versiones anteriores;
- atributos de secuencias de comandos con archivos por lotes;
- propósito histórico.
Sin embargo, ese comando de la consola no es la única forma de ocultar archivos y carpetas. El Explorador de Windows tiene una opción de casilla de verificación similar en las propiedades de un archivo. Incluso en el Explorador de archivos de Windows 8.1, todavía está disponible:
La configuración de Windows Update le permite configurar la frecuencia de las actualizaciones. Con esta configuración, puede especificar si desea recibir las actualizaciones recomendadas o no; también puede habilitar actualizaciones para otros productos de MS instalados en su PC.
En Windows 8.1, la configuración de Windows Update se incluye en el Panel de control moderno, que es táctil. Está incluido en la aplicación Configuración de PC. Hoy voy a compartir una forma de crear un acceso directo para abrir la configuración de Windows Update en Windows 8.1.
Como sabrá, Windows Vista introdujo algunos cambios importantes en el modelo de seguridad de Windows, incluido el Control de cuentas de usuario. Lo que hace UAC es introducir el concepto de que las aplicaciones tienen el mínimo de privilegios: solo se deben tener los permisos suficientes que las aplicaciones necesitan para ejecutarse. concedido a ellos y no permisos de administrador completos, porque si el malware o las aplicaciones malas se ejecutan como administrador, pueden hacer prácticamente cualquier daño a su OS.
Sin embargo, gracias a UAC, la experiencia del usuario se estropea un poco y los usuarios de Windows de hace décadas que no estaban acostumbrados a este concepto o que no fueron explicados por qué se introdujo quedaron desconcertados cuando migraron desde Windows XP. No entendieron por qué se les pidió que confirmaran cualquier acción que realice cambios en el nivel del sistema en su PC. Una de esas aplicaciones que muestra una cantidad considerable de mensajes de UAC si está ejecutando Windows con el nivel más alto de configuración de UAC es el Explorador de archivos (anteriormente conocido como Explorador de Windows). Si bien Explorer no muestra muchas solicitudes de UAC en la configuración predeterminada de UAC, la configuración predeterminada de UAC es no 100% infalible. Solo es seguro contra aplicaciones que asumen privilegios de nivel de administrador para hacer cosas malas.
El Explorador de archivos, anteriormente conocido como Explorador de Windows, es el administrador de archivos predeterminado de Windows 8.1. Comenzando con Windows 8, presenta la interfaz Ribbon, que expone todos los comandos posibles para un acceso rápido a la administración regular de archivos características. Además, le ofrece la barra de herramientas de acceso rápido, donde puede pon cualquiera de tus comandos favoritos.
Hoy veremos cómo podemos usar la interfaz de usuario de Ribbon para administrar la selección de elementos en el Explorador de archivos de manera efectiva.