Cómo configurar Spotlight como fondo de escritorio en Windows 11
Gracias a los cambios recientes, ahora puede configurar Spotlight como fondo de escritorio en Windows 11. Después de eso, el sistema operativo descargará automáticamente nuevas imágenes hermosas de los servidores de Microsoft y las aplicará como fondo de pantalla de su escritorio.
Anuncio publicitario
Windows Spotlight se introdujo por primera vez en Windows 10 como una característica elegante que rota imágenes asombrosas en la pantalla de bloqueo. Cada vez que inicie o bloquee Windows, verá una nueva imagen.
Fue una buena adición a las imágenes estáticas de la pantalla de bloqueo. Inicialmente, solo podía elegir una de las imágenes predefinidas enviadas con Windows o aplicar una imagen personalizada almacenada en su computadora. Con Spotlight, la pantalla de bloqueo dejó de ser aburrida. Spotlight también puede mostrar información adicional para la imagen que muestra. Por ejemplo, si es una foto, mostrará cuándo y dónde se tomó. Si se trata de algún lugar famoso retratado, se mostrará una breve descripción.
En Windows 11, Microsoft hizo posible utilizar Spotlight como fondo de escritorio. Tiene las mismas capacidades que están disponibles para la pantalla de bloqueo. Tenga en cuenta que al momento de escribir este artículo, solo está disponible en Windows 10 construir 22518. Para ver qué compilación ha instalado, presione Victoria + R y escriba winver.
Establecer Spotlight como fondo de escritorio en Windows 11
Para configurar Spotlight como fondo de escritorio en Windows 11, haga lo siguiente.
- Haga clic derecho en cualquier lugar de su escritorio y seleccione Personalizar.

- En Configuración que se abre, haga clic en Fondo bajo Personalización A la derecha.
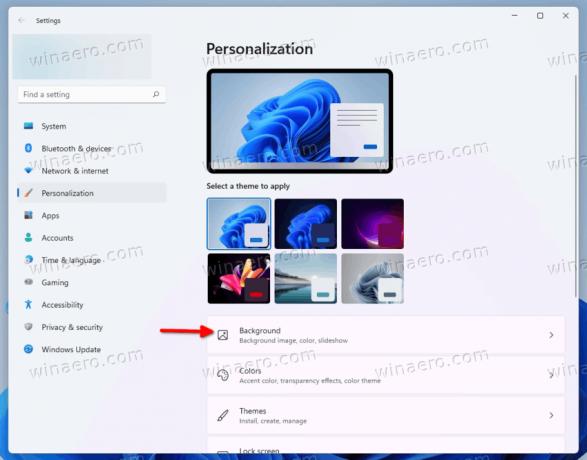
- En la página siguiente, seleccione Colección Spotlight de la lista desplegable para el Personaliza tu fondo opción.

Estás listo. Windows aplicará instantáneamente una nueva imagen de Spotlight a su escritorio. También colocará un nuevo icono en el escritorio que le permitirá acceder a opciones adicionales de Spotlight. Repasemoslos.
Cómo abrir detalles para la imagen de escritorio actual de Spotlight
Para obtener más información sobre la imagen actual de Spotlight en su escritorio, haga doble clic en el icono de Spotlight titulado "Más información sobre esta imagen". Esto abrirá Bing con la descripción de la imagen, incluida una breve descripción de lo que se muestra en ella.

Al hacer clic con el botón derecho en el icono del escritorio, se mostrarán algunas opciones adicionales.
Cómo cambiar al siguiente fondo de escritorio de Spotlight en Windows 11
- Minimice todas sus ventanas para acceder a la Más información sobre esta imagen icono.
- Haga clic con el botón derecho en el botón y seleccione Cambiar a imagen del menú.
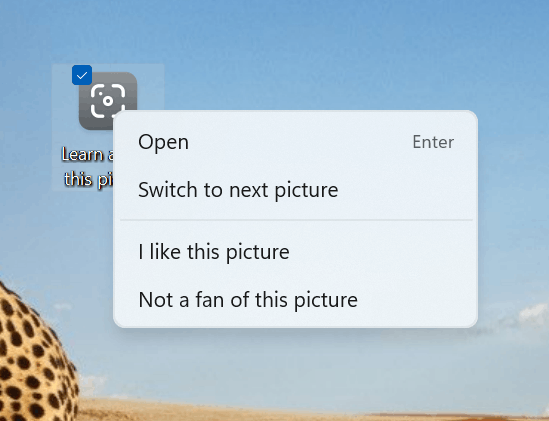
- Windows descargará y aplicará una nueva imagen como fondo de escritorio.
Estás listo.
Finalmente, hay elementos para calificar la imagen, "Me gusta esta imagen" y "No soy fan de esta imagen". Puede usarlos para ajustar el contenido de Spotlight y hacerlo más relevante a su gusto.
Eso es.


