Archivos de Windows 8.1
A pesar de que Charms Bar es una molestia en el escritorio, en Windows 8.1, Microsoft solo ha decidido permitir que los usuarios deshabiliten la esquina superior izquierda. (también conocido como Switcher) y la esquina superior derecha, por lo que cuando apunte el puntero del mouse a esas esquinas, las barras Metro Charms no lo molestarán. Sin embargo, permanece la esquina inferior derecha. Si no encuentra uso para la barra de accesos, especialmente en el escritorio, es posible que también le interese deshabilitar esa esquina inferior derecha.
En este artículo, veremos cómo usar la configuración en Windows 8.1 para deshabilitar las esquinas activas. Además, veremos una solución alternativa para deshabilitar la esquina inferior derecha.
El menú Win + X es una de las funciones útiles de Windows 8 y Windows 8.1 en el escritorio. Cuando presiona el Win + X tecla de acceso rápido del teclado, aparece en la esquina inferior izquierda.
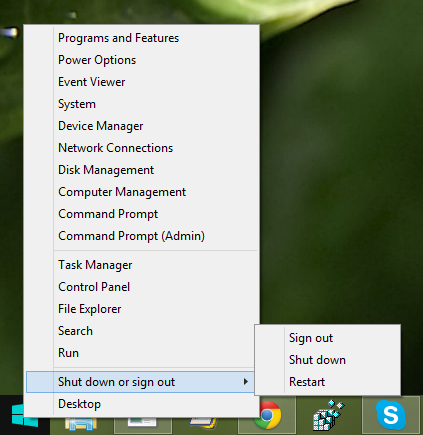
Contiene enlaces rápidos a los elementos del panel de control principal, algunas herramientas administrativas y proporciona acceso rápido al símbolo del sistema o PowerShell. Además, en Windows 8.1 le permite cerrar sesión, apagar y reiniciar rápidamente.
En una tableta con pantalla táctil, es posible que deba abrir ese menú Win + X, pero sin un teclado o mouse, es posible que no sepa cómo acceder a él. He aquí cómo acceder a él.
El desarrollador del famoso menú de inicio, StartIsBack, ha escrito otra aplicación llamada OldNewExplorer y como su nombre lo indica, tiene como objetivo restaurar algunas de las características del Explorador de Windows 7 en Windows 8 Explorador. El nombre parece ser una obra de teatro en el famoso blog, ViejoNuevoCosa, por el desarrollador de Shell de Microsoft, Raymond Chen. OldNewExplorer trae un par de características muy interesantes al Explorador de Windows 8. Veamos cuál.
El Administrador de tareas completamente nuevo de Windows 8 tiene muchos cambios en comparación con el Administrador de tareas en Windows 7 y versiones anteriores. Ahora, presenta un modo simplificado y el modo avanzado tiene información de rendimiento más detallada. Hay una gestión adicional de aplicaciones de inicio con una herramienta muy útil. función de cálculo de "impacto inicial". Pero una de las mejoras reales es que ahora puede copiar fácilmente información detallada de una aplicación o servicio con el moderno Administrador de tareas de Windows 8.1 / 8 con una pulsación de tecla rápida y sencilla. Veamos como.
A veces, mientras usa Windows, necesita copiar el texto de algún cuadro de mensaje que aparece en su pantalla. Por ejemplo, alguna aplicación puede mostrarle un mensaje de error o detalles del bloqueo. En tal escenario, querrá copiar su texto en el portapapeles para poder pegarlo en Google cuadro de búsqueda o en su software de mensajería instantánea para discutirlo con su amigo o soporte ingeniero. Bueno, aquí hay un truco que quizás no conozcas.
Las opciones de Skydrive Metered en Windows 8.1 son un conjunto de configuraciones que le permiten controlar el comportamiento de Skydrive cuando está en una conexión con medidor. Puede habilitar o deshabilitar una o algunas configuraciones para evitar que SkyDrive use su conexión medida, ya que puede ser costosa. Por ejemplo, puede deshabilitar la carga y sincronización de archivos mientras está en itinerancia. Estas configuraciones son parte de la aplicación Modern PC Settings, pero puede crear un acceso directo para abrirlas directamente con un clic.
Ayer descubrí un error en Windows 8.1. No es un error crítico, pero sí un poco molesto. Después de realizar una secuencia específica de acciones, el escritorio se vuelve negro y no muestra el fondo de pantalla. Este error está relacionado con la función "Mostrar iconos del escritorio". A continuación se explica cómo reproducir este error.
Si eres un lector habitual de este blog, probablemente hayas visto mi tutorial "cómo cerrar aplicaciones modernas", que publiqué recientemente donde expliqué que las aplicaciones ya no se cierran cuando se arrastran de arriba hacia abajo; tienes que arrastrar y mantener presionadas las aplicaciones para cerrarlas por completo. Hoy, me gustaría compartir con ustedes un tutorial exclusivo para Windows 8.1 que mejorará su experiencia de cierre de aplicaciones modernas a pasos agigantados. Descubrí algunos parámetros secretos ocultos que te permitirán finalmente ajustar la forma en que las aplicaciones modernas están cerrados en Windows 8.1. Además, compartiré con ustedes mi nueva herramienta revivida, CloseThreshold para Windows 8.1!
Las opciones de almacenamiento de SkyDrive le permiten administrar sus archivos almacenados en la nube, comprar espacio adicional y configurar Skydrive como la ubicación predeterminada para guardar documentos. También proporciona el enlace para abrir sus archivos almacenados en la nube.
Windows 8.1 le permite crear un acceso directo a las opciones de almacenamiento de SkyDrive, por lo que podrá abrirlas con un solo clic. Veamos cómo crearlo.
Windows 8.1 ha introducido una integración profunda con SkyDrive, y uno de los resultados de esta integración es la carga automática de sus fotos y videos tomados desde la cámara del dispositivo. La función Camera Roll tiene sincronización automática SkyDrive, pero se puede desactivar. Está controlado por las opciones de Camera Roll en la página SkyDrive de la aplicación Configuración de PC. Veamos cómo crear un acceso directo para abrir las opciones de Skydrive Camera Roll en Windows 8.1.



