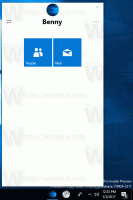Cómo instalar funciones opcionales en Windows 11
Este artículo le mostrará cómo instalar funciones opcionales en Windows 11. Las versiones modernas de Windows son un software modular, con algunos de los componentes disponibles bajo demanda. El usuario puede agregar o eliminar algunas de las aplicaciones y funciones según sus tareas y preferencias.
Anuncio publicitario
Windows 11 es un sistema operativo complejo con miles de funciones distintas. Muchos componentes de Windows funcionan en escenarios específicos, lo que significa que no todos los usuarios los necesitan. Para hacer que la instalación de Windows sea flexible, Microsoft envía varios componentes y funciones que no se instalan de fábrica. El usuario puede instalarlos Bajo demanda.
Instalar funciones opcionales en Windows 11
Si el usuario necesita algunos de esos componentes, Windows 11 permite instalarlos usando varios métodos. Puede usar la aplicación Configuración, el subprograma de características de Windows clásico, DISM y PowerShell para instalar características opcionales. Ahora repasaremos cada uno de los métodos en detalle.
Instale componentes opcionales en Windows 11 usando Configuración
- prensa Ganar + Yo para abrir Configuración de Windows.
- Ir a Aplicaciones> Funciones opcionales.

- A la derecha, haga clic en el Ver características botón. Después de eso, Windows abrirá una nueva ventana con una lista de todos los componentes opcionales disponibles para instalar.

- En la lista de funciones opcionales, busque la que necesita. Además, puede utilizar el cuadro de búsqueda para localizarlo.

- Coloque una marca de verificación junto a la función que desea instalar. Al hacer clic en el botón de flecha hacia abajo, se muestra una descripción para brindarle más información sobre un componente en particular.
- Si es necesario, verifique algunas funciones más para instalarlas todas juntas. Haga clic en Siguiente.
- Finalmente, haga clic en el Instalar en pc para iniciar el proceso de instalación.

- Espere a que Windows 11 instale los componentes seleccionados.

Estás listo.
Como ocurre con muchas configuraciones de Windows, algunos componentes opcionales de Windows 11 solo están disponibles en Panel de control heredado interfaz. Por ejemplo, no puede habilitar Hyper-V en Windows 11 Professional desde la aplicación Configuración de Windows. Debe abrir el cuadro de diálogo "Características de Windows" y seleccionar uno de los componentes disponibles.
Uso del cuadro de diálogo Características clásicas de Windows
- prensa Ganar + R y entrar en el
características opcionalescomando en el cuadro de diálogo Ejecutar. - Alternativamente, abra el Ajustes aplicación, luego vaya a Aplicaciones> Funciones opcionales> Más funciones de Windows.

- Coloque una marca de verificación junto a la función que necesita, luego haga clic en el botón Aceptar para aplicar los cambios.

- Espere a que Windows 11 localice los archivos necesarios e instálelos.
Tenga en cuenta que algunas funciones requieren reinicio del sistema para empezar a trabajar.
También puede instalar funciones opcionales en Windows 11 mediante el símbolo del sistema, PowerShell, ejecutándolas directamente o desde la Terminal de Windows.
Instalar funciones opcionales con DISM
- Haga clic con el botón derecho en el botón Inicio y seleccione Terminal de Windows (administrador). Alternativamente, puede abrir el símbolo del sistema o PowerShell con privilegios elevados.
- Ingresar
dism / Online / Get-Capabilitiesy presione Ingresar. Eso enumerará todas las funciones opcionales disponibles en Windows 11.
- Busque el componente que necesita y copie su nombre o Identidad de capacidad. Por ejemplo,
Grabadora de pasos ~~~~ 0.0.1.0. - Luego, ingrese el siguiente comando:
dism / Online / Add-Capability / CapabilityName: NOMBRE. SustituirNOMBREcon la identidad de capacidad del paso anterior.
- prensa Ingresar para ejecutar el comando.
Estás listo.
También es posible instalar características opcionales en Windows 11 usando PowerShell. La idea es la misma, pero los comandos son ligeramente diferentes.
Instalar componentes opcionales con PowerShell
- Abierto PowerShell elevado (Windows Terminal también hará el trabajo).
- Para obtener la lista de características opcionales en Windows 11 en PowerShell, ingrese el siguiente comando:
Get-WindowsOptionalFeature -Online.
- Copie el nombre de la función que necesita.
- Luego, ingrese este comando:
Enable-WindowsOptionalFeature –FeatureName "NAME" -All -Online. ReemplazarNOMBREcon el nombre del paso anterior, por ejemplo,Enable-WindowsOptionalFeature –FeatureName "Microsoft-Hyper-V" -Todo -Online.
- prensa Ingresar para completar el proceso.
Desinstalar funciones opcionales en Windows 11
Si ya no necesita una función opcional en Windows 11, puede desinstalarla para liberar espacio en la unidad del sistema. El procedimiento es similar a cómo instala componentes adicionales en Windows 11 usando la aplicación Configuración.
Desinstalar una función opcional de Configuración
- prensa Ganar + I para abrir la Configuración de Windows, luego vaya a la Aplicaciones sección.
- Hacer clic Características opcionales.
- En el Funciones instaladas lista, busque el que ya no necesita y haga clic en él.
- Haga clic en el Desinstalar botón. Tenga en cuenta que Windows 11 no solicita confirmación antes de eliminar componentes opcionales.

- Espere a que el sistema complete el proceso de eliminación. Puedes seguirlo en el Actividad reciente sección sobre el Funciones instaladas lista.
 ¡Hecho!
¡Hecho!
Desinstalar funciones opcionales del Panel de control clásico en Windows 11 es idéntico a cómo las instala. La única excepción es que debe desmarcar los componentes necesarios para eliminarlos.
Desinstalar usando el subprograma de características de Windows
- prensa Ganar + R para abrir el cuadro de diálogo Ejecutar e ingrese el
características opcionalesmando. - Como opción, vaya a Configuración de Windows> Aplicaciones> Funciones opcionales> Más funciones de Windows.
- Busque el componente que desea eliminar en Windows 11 y desmárquelo.
- Haga clic en el OK botón.
Desinstalar con DISM o PowerShell
Para desinstalar una función opcional usando el símbolo del sistema y dism, use el siguiente comando: dism / Online / Remove-Capability / CapabilityName: NAME. Reemplazar NOMBRE con una identidad de capacidad adecuada.
En cuanto a PowerShell, aquí está el comando que debe usar para eliminar componentes opcionales de Windows 11: Disable-WindowsOptionalFeature –FeatureName "NAME" -Online. De nuevo, reemplace NOMBRE con el nombre de función apropiado.
Así es como instala y desinstala componentes opcionales en Windows 11.